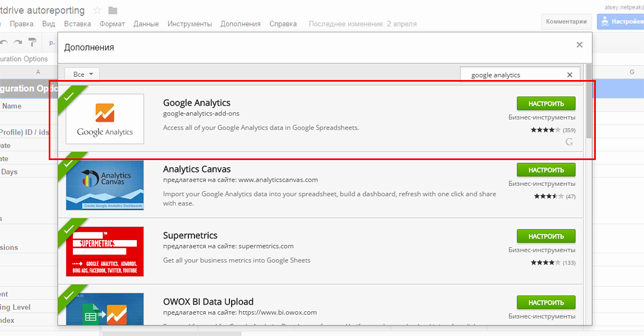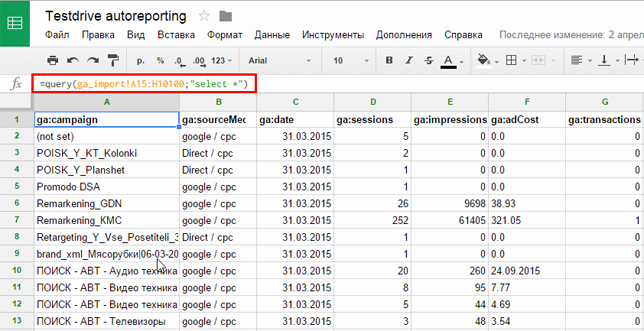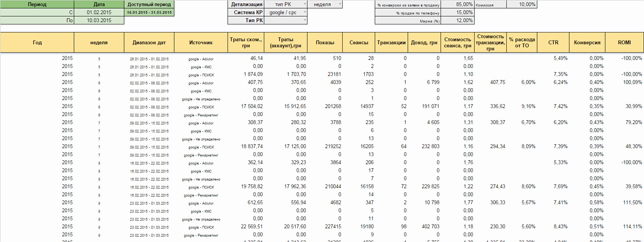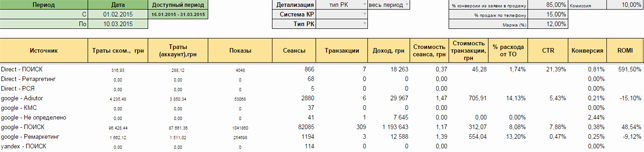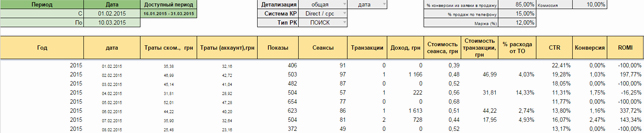Лайфхак: бесплатная автоматическая отчетность по контекстной рекламе
Контекстная реклама — хоть и эффективное, но недешевое удовольствие. Только за сервисы, предоставляющие автоматическую отчетность по кампаниям, придется заплатить от $30 до $100. Но автоматизировать отчетность по контексту можно с помощью бесплатных приложений и сервисов от Google и OWOX. Как это сделать, рассказывает Алексей Селезнев — аналитик агентства Netpeak.
Отчет по ключевым показателям эффективности
Одному из клиентов нам нужно было предоставлять еженедельный отчет по ключевым показателям эффективности. В качестве KPI клиент обозначил:
- Потраченный бюджет на клики в системах контекстной рекламы;
- Бюджет с учетом агентской комиссии;
- Количество показов объявлений;
- Количество кликов по объявлениям;
- Количество транзакций, совершенных посетителями, пришедшими на сайт по объявлениям в контекстной рекламе;
- Доход от транзакций, которые принесла контекстная реклама;
- Средняя стоимость клика;
- Средняя стоимость транзакции;
- Процент потраченного бюджета с учетом агентской комиссии от дохода, который принесла контекстная реклама;
- CTR;
- Коэффициент транзакции.

Эффективная реклама с кешбэком 100%
Таргетированная реклама, которая работает на тебя!
Размещай ее в различных каналах, находи свою аудиторию и получай кешбэк 100% за запуск рекламы.
Подключи сервис от МегаФона, чтобы привлекать еще больше клиентов.
Стандартная подборка показателей требовательного клиента. Все показатели надо было представить в разрезе типов рекламных кампаний и систем контекстной рекламы, то есть так:
- Google/CPC — поиск;
- Google/CPC — ремаркетинг;
- Google/CPC — КМС;
- Google/CPC — Adiutor (система автоматизации контекста для средних и крупных интернет-магазинов);
- Yandex/CPC — поиск;
- Yandex/CPC — ретаргетинг;
- Yandex/CPC — РСЯ.
Раньше, чтобы предоставить подобный отчет, менеджер тратил еженедельно несколько часов, консолидируя информацию из нескольких источников. Мы решили исправить ситуацию, наладив импорт данных через OWOX.
Как настроить импорт данных из Google Analytics через OWOX
- Импортируем все нужные данные из Google Analytics. Для этого переходим в нужный проект GA, заходим в ресурс на вкладку «импорт данных», жмем «+создать набор данных» и выбираем все, что нужно для импорта и дальнейшего анализа. Главное, чтобы были нужные UTM-метки в URL, иначе Google просто не поймет, о какой информации речь.
- Настраиваем OWOX. Для этого проверяем синхронизацию с соответствующим аккаунтом Google и даем добро на подключение Google Analytics.
Импортировать траты через OWOX можно из нескольких источников. Например, можно сделать так, чтобы в Google Analytics были видны траты из «Яндекс.Директ». Для этого нужно быть залогиненым в том аккаунте, откуда нужно подтягивать траты.
Находим нужный источник импорта (можно выбрать несколько):
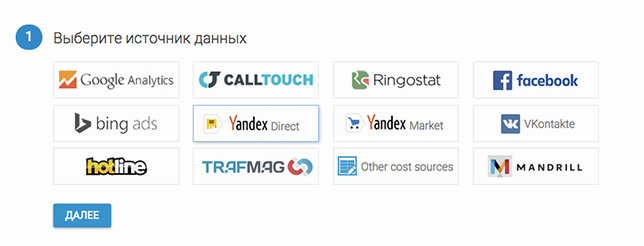
Выбираем нужный пункт из выпадающего меню (если оно не появилось — жмите «обновить информацию»):
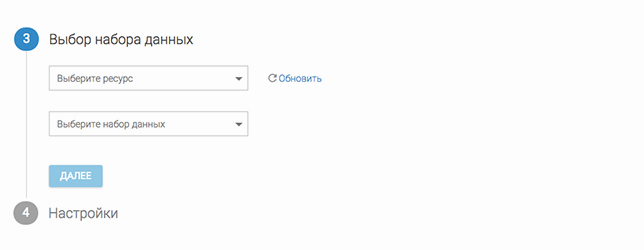
Чтобы вычесть НДС из трат, выберите в настройках, сколько процентов отнимать. Если нужна вся сумма с НДС, оставьте поле незаполненным.

Важно! Если валюта указана в рублях, то OWOX будет выкачивать валюту из «Директа» и конвертировать в валюту Google Analytics по утвержденному курсу «Яндекса».
Автоматизация
Устанавливаем дополнение к Google-таблицам Google Analytics add ons. Для этого:
1. Открываем любую созданную на вашем Google Диске Google Таблицу.
2. Открываем пункт меню «Дополнения» и выбираем команду «Установить дополнения».
3. В открывшемся диалоговом окне набираем Google Analytics.
4. В окне дополнения Google Analytics add ons нажимаем кнопку «+ бесплатно».
Затем в таблице Google прописываем все импортируемые из Google Analytics поля, необходимые для вычисления ключевых показателей, и настраиваем автоматическое ежедневное обновление данных.
Поскольку на листе, куда импортируются данные из Google Analytics, нет возможности проводить дополнительные вычисления над загруженными данными, с помощью функции QUERY настраиваем импорт всех загруженных из Google Analytics данных на новый, чистый лист.
На этом листе с помощью связки функций IF и REGEXMATCH определяем по названию, к какому типу относятся рекламные кампании (изначально в Google Analytics нет данных о типе рекламных кампаний). На этом же листе мы превращаем все загруженные данные в числа (по умолчанию числовые данные при импорте из Google Analytics в Google Таблицы загружаются в виде текста).
Важно! Разделителем дробной части числа нужно поставить точку, а не запятую.
Визуализация
Когда на созданном листе проведены все необходимые манипуляции с данными, и настроено ежедневное автоматическое обновление информации, остается построить визуализацию этих данных в виде отчета, который будет соответствовать требованиям клиента.
Наиболее простой и быстрый способ визуализации данных — создание сводной таблицы. Если бы речь шла не о Google Таблицах, а о визуализации в Excel, мы бы именно этим способом и воспользовались. К сожалению, функционал сводных таблиц Google не позволяет настроить универсальную визуализацию. Поэтому мы выбрали несколько иной, хоть и более сложный, способ.
Для визуализации данных в таблице был создан новый лист, на котором с помощью функции «Проверка данных», которая находится в меню «Данные» → «Проверка данных», мы создали несколько выпадающих списков. В дальнейшем эти списки будут использованы в качестве фильтров для выбора степени детализации отчета.
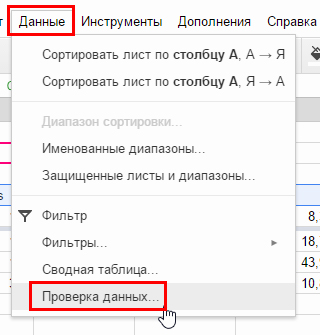
На следующем этапе с помощью функции QUERY настроили запрос к подготовленным данным. В запросе в виде переменных использовали все значения выпадающих списков.
В итоге у нас получилась интерактивная визуализация, которая ежедневно автоматически импортирует данные из Google Analytics и может фильтровать и выбирать различные уровни детализации информации.
Мы настроили фильтры по системам контекстной рекламы и типам рекламных кампаний, а также установили выбор уровня детализации отчета:
- По каждой рекламной кампании;
- По типу рекламных кампаний;
- По системам контекстной рекламы;
- Вся информация за выбранный период.
А еще в этой визуализации данные можно группировать по времени (дни, недели, месяцы или за весь период).
Примеры отчетов
Несколько отчетов, которые можно построить, пользуясь описанной выше визуализацией.
1. Отчет по типу кампаний, сгруппированный по неделям.
2. Отчет по типу рекламных кампаний за весь выбранный период.
3. Отчет по ключевым показателям, сгруппированный по дням (только по поисковым кампаниям «Яндекс. Директ»).
Бонус для всех, кто дочитал: вы можете самостоятельно протестировать описанный инструмент.
Для этого:
1. Установите дополнение к Google Таблицам Google Analytics add ons (эта процедура описана во второй части статьи).
2. Перейдите по этой ссылке, в меню «Файл», выберите команду «Создать копию».
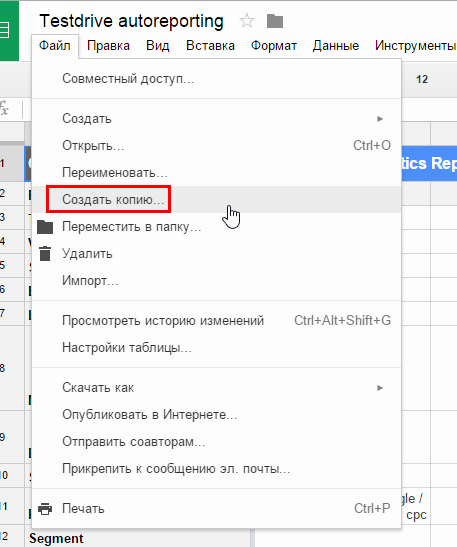
3. На листе Report Configuration в поле View (Profile) ID/ ids заполните ID представления, по которому вы хотите построить визуализацию. Для этого зайдите в свой аккаунт Google Analytics, выбрите интересующие вас представление, нажмите «Администратор», «Настройки представления» и скопируйте идентификатор представления. В поле View (Profile) ID/ ids номер идентификатора должен быть добавлен после префикса ga:, то есть значение будет вида: ga:XXXXXXXX, где XXXXXXXX — идентификатор вашего представления.
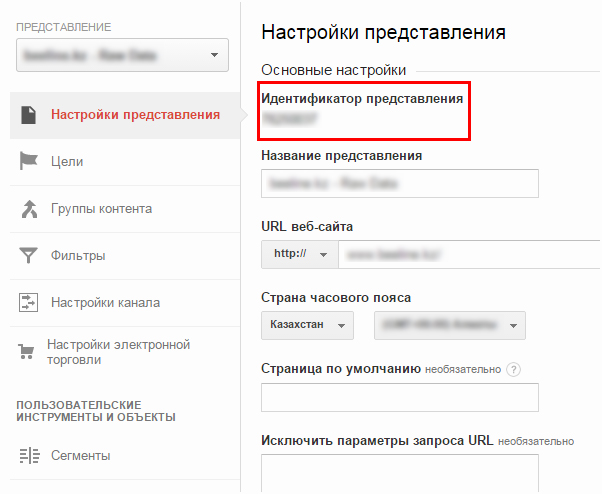
4. После того, как вы заполнили поле View (Profile) ID/ ids, необходимо запустить импорт данных из Google Analytics. Для этого в меню Google Таблицы выберите пункт «Дополнения» → Google Analytics → Run reports.
5. Для просмотра визуализации данных из вашего представления (после полной загрузки и пересчета всех данных это может занять около пяти минут) перейдите на лист «Отчет».
Удачной автоматизации!
Источник картинки на тизере: Depositphotos