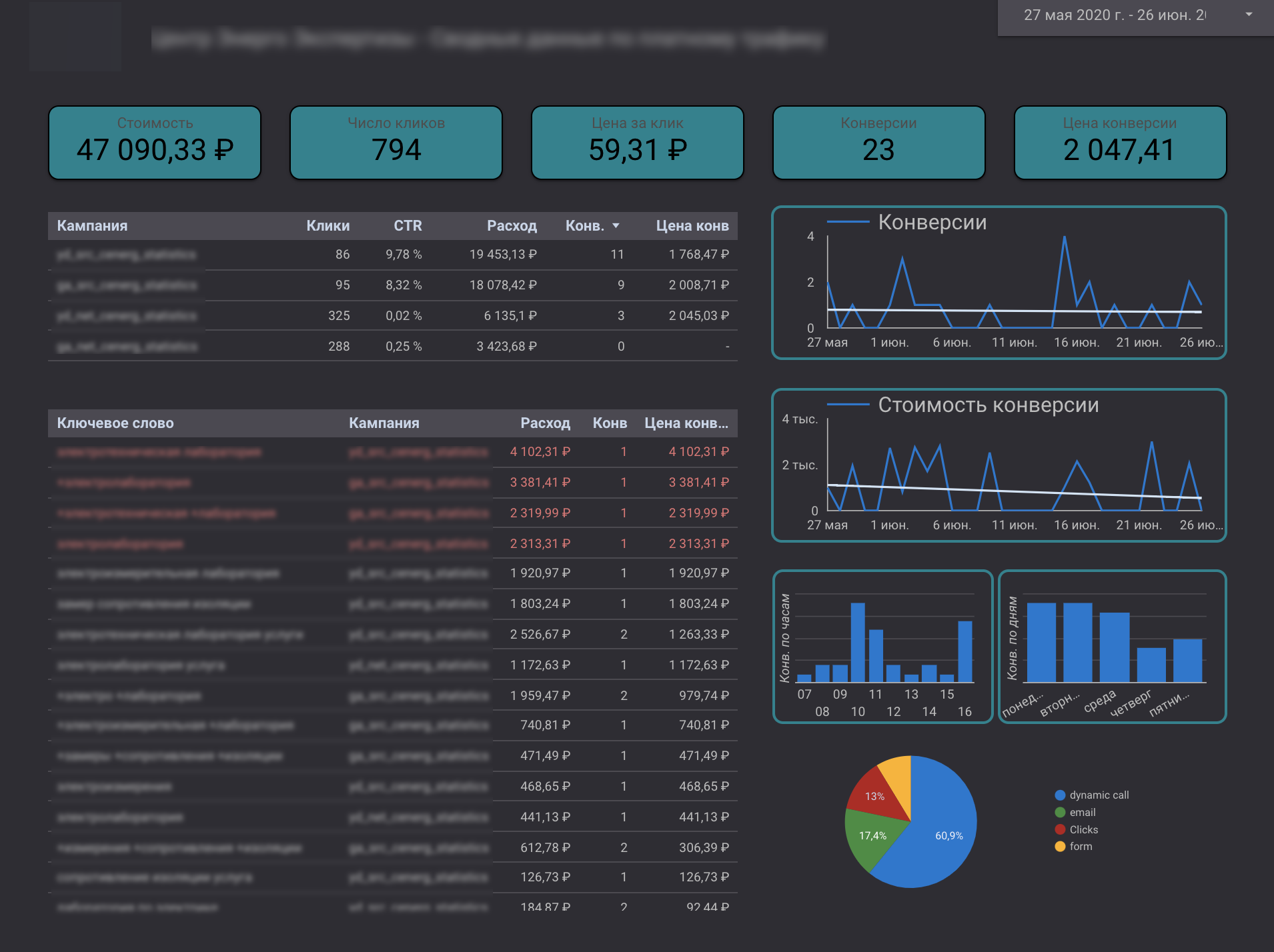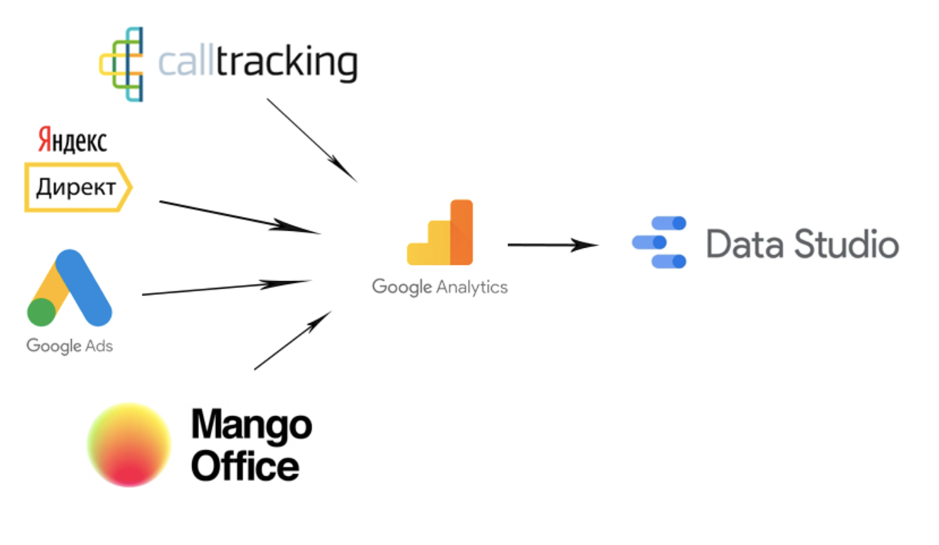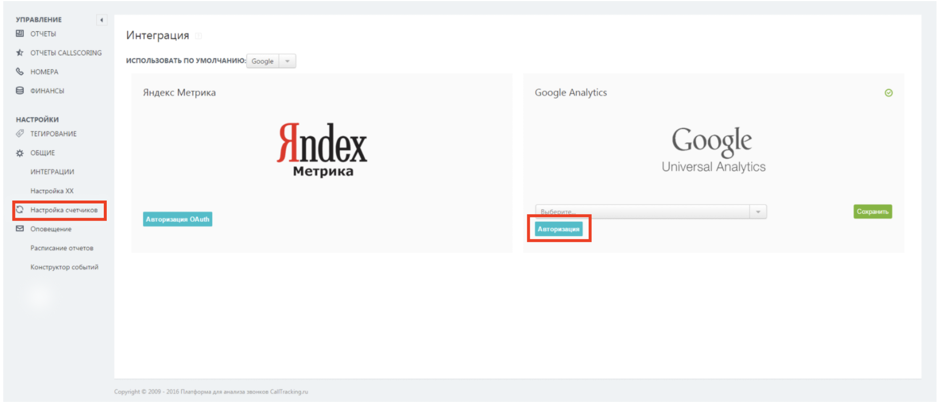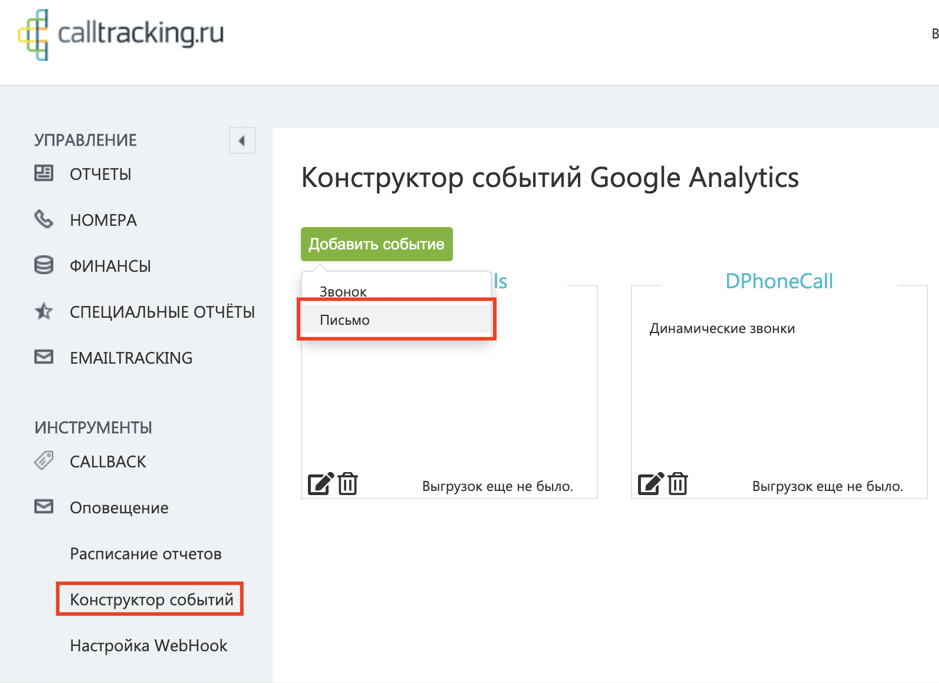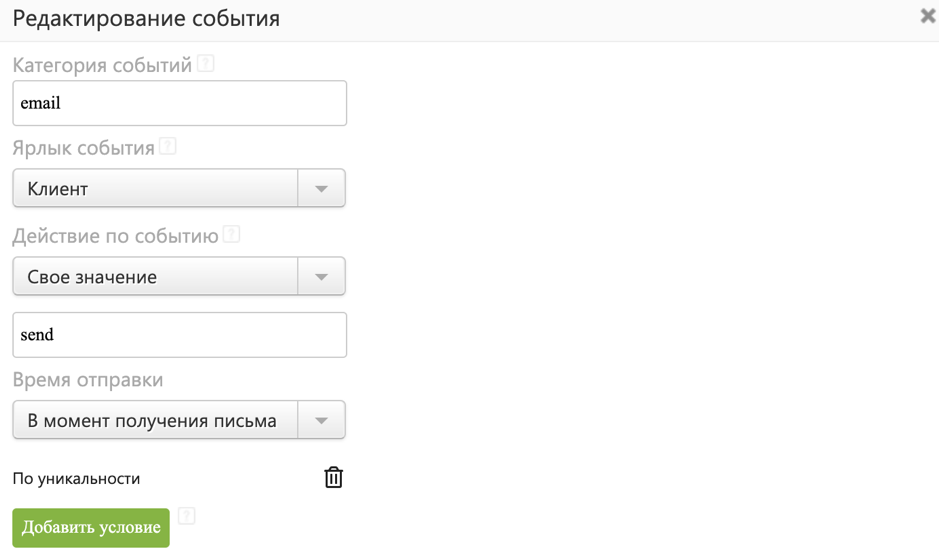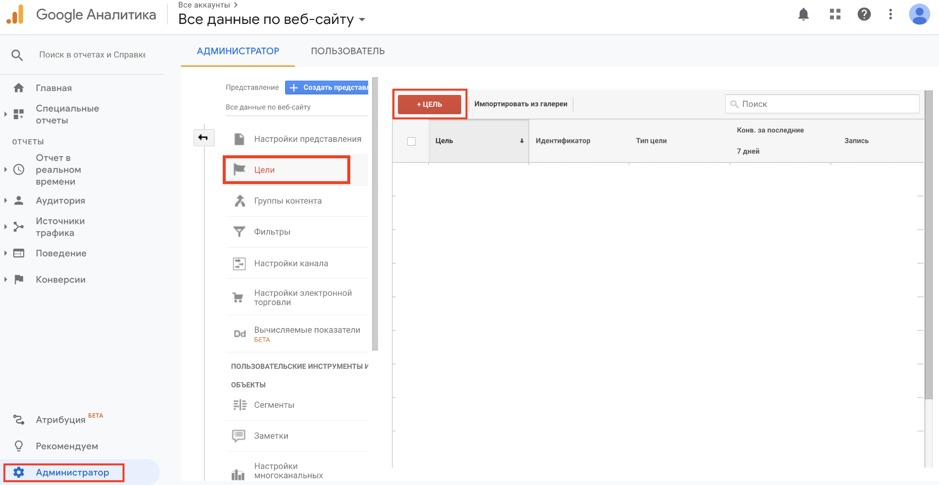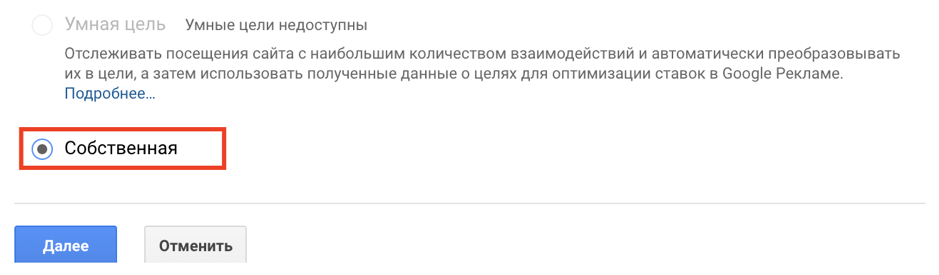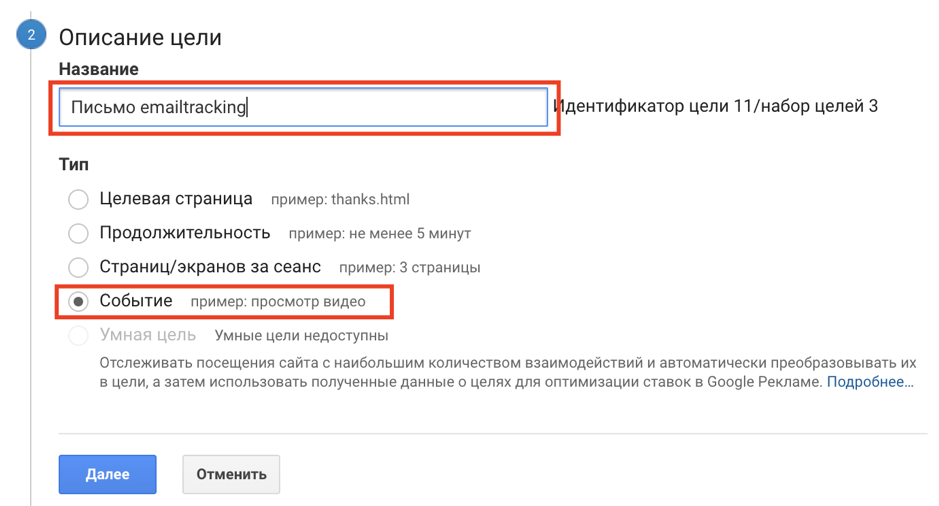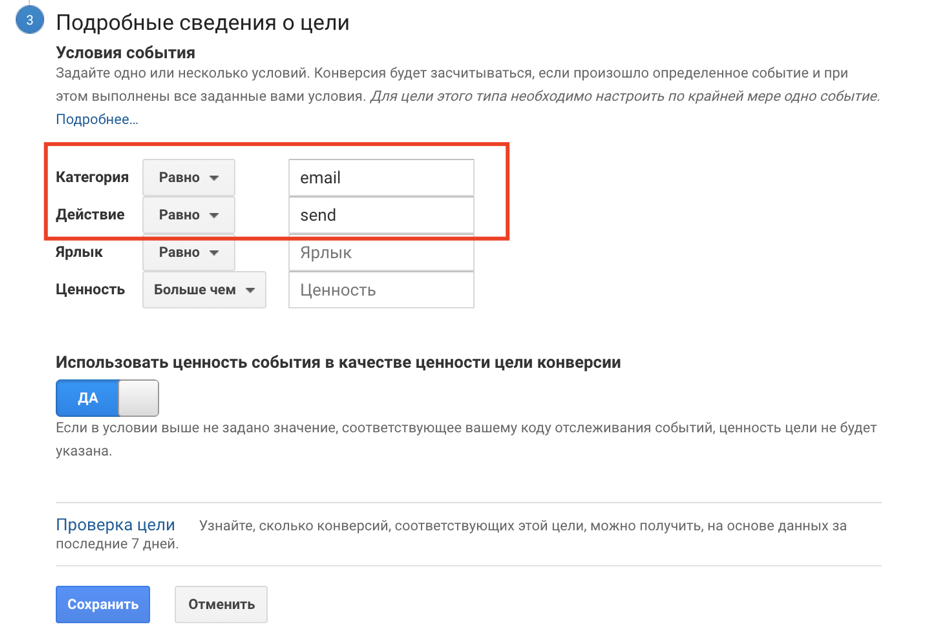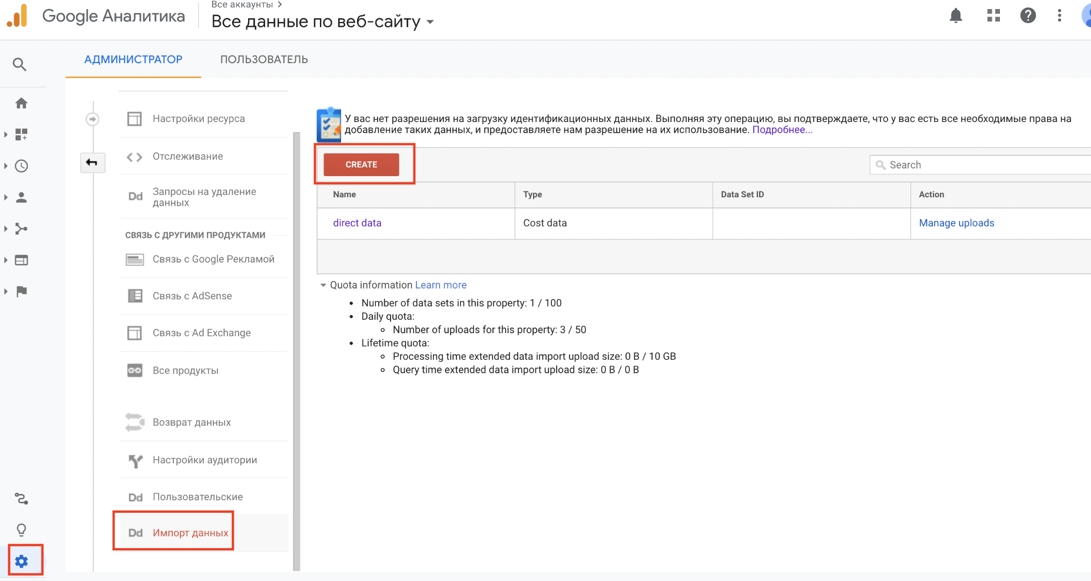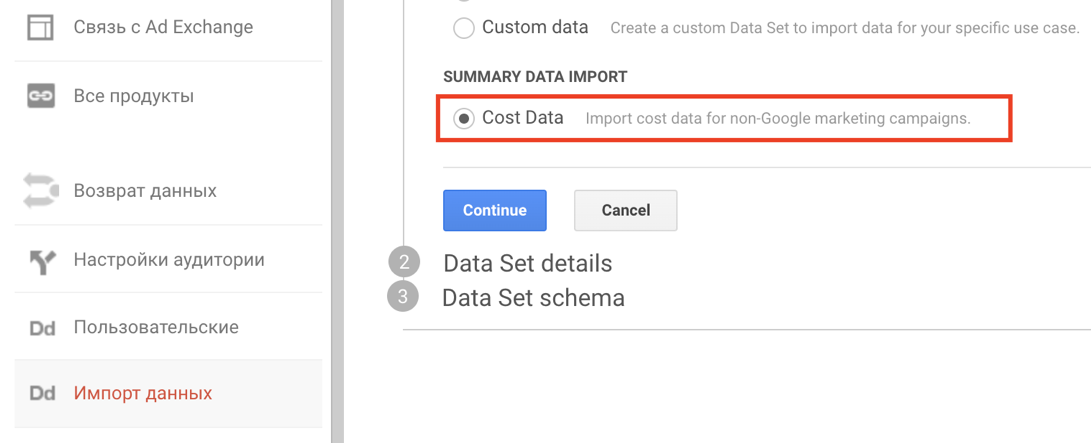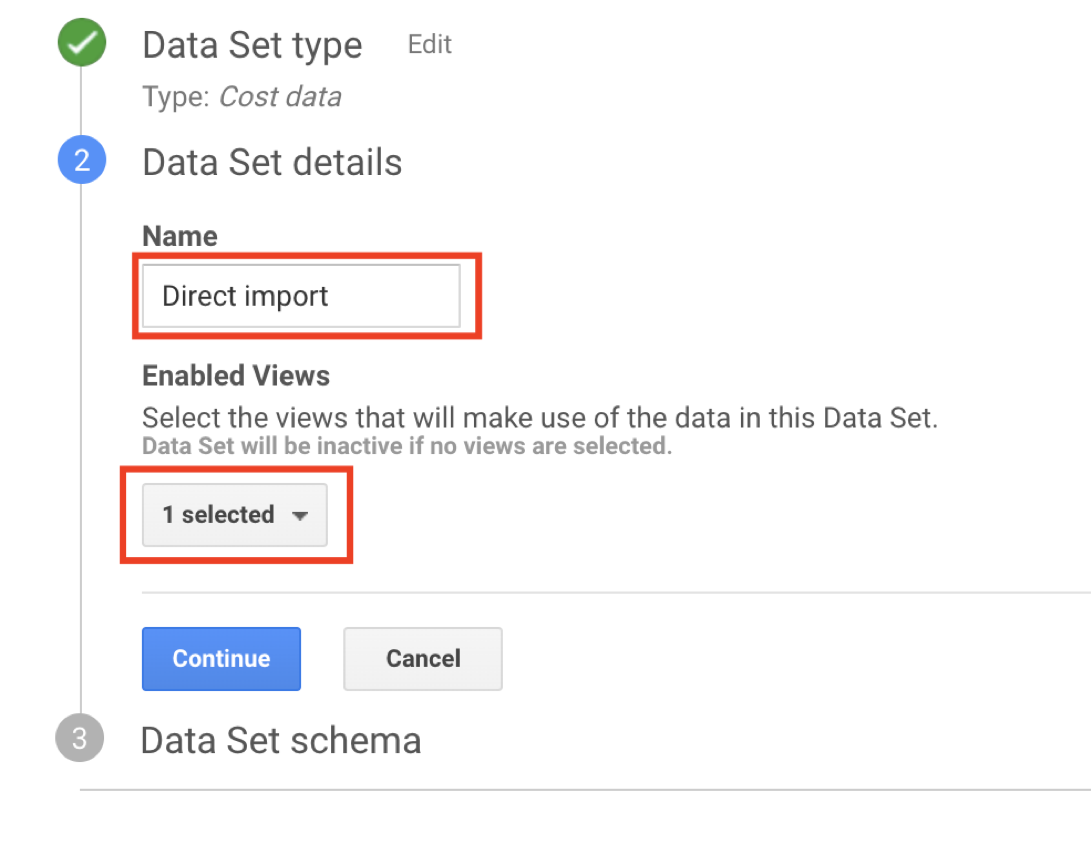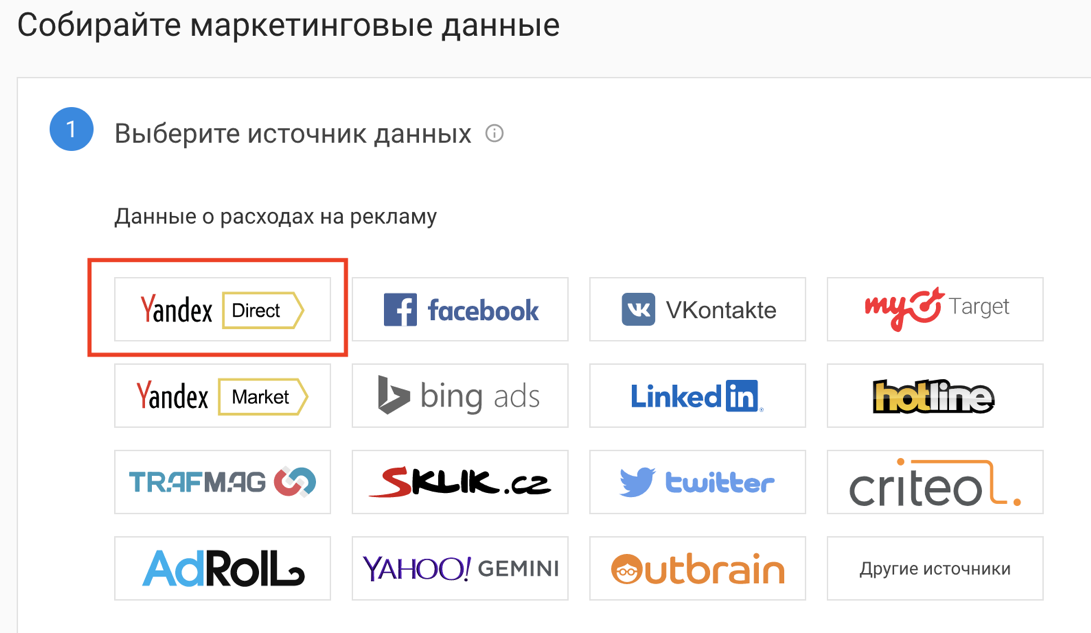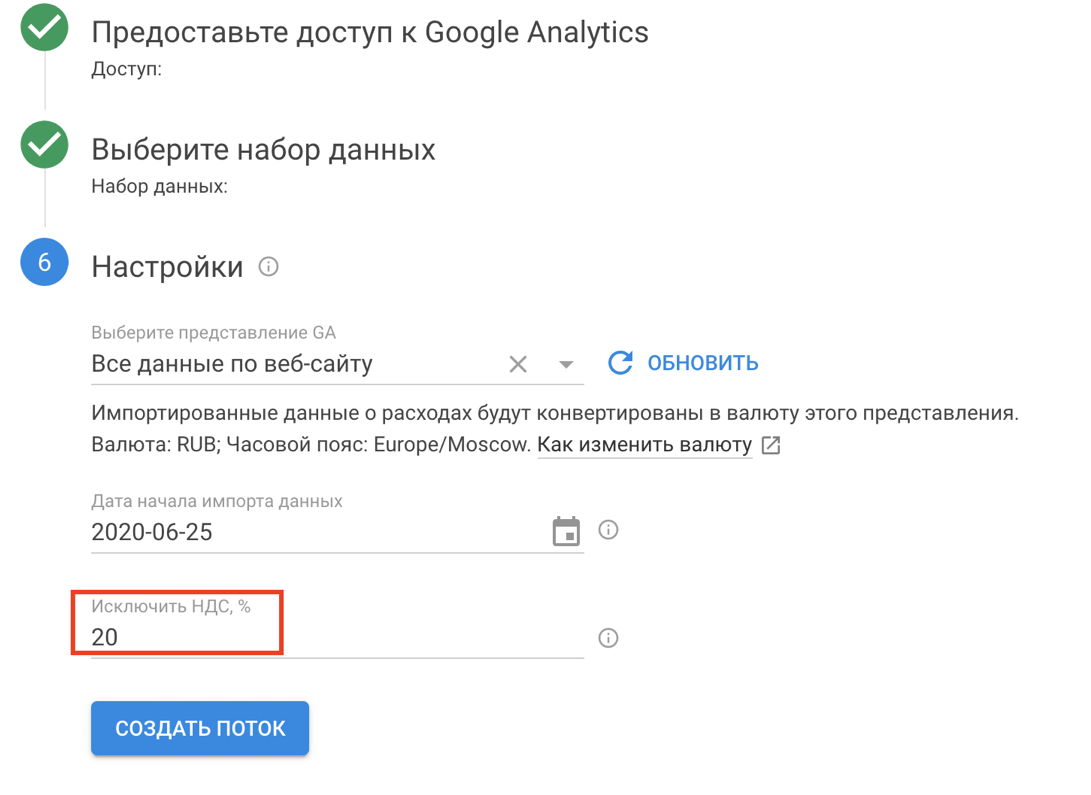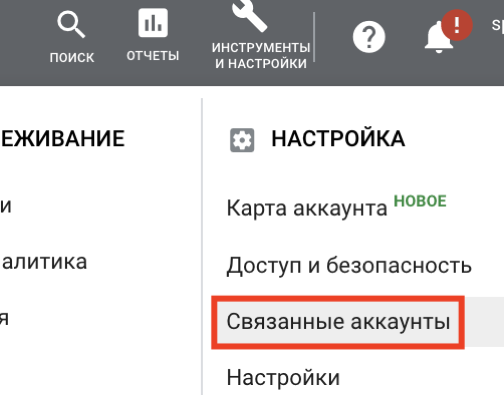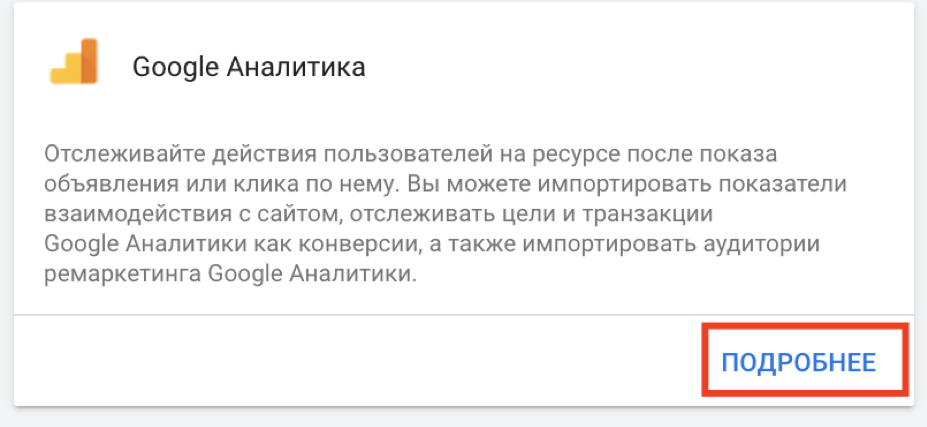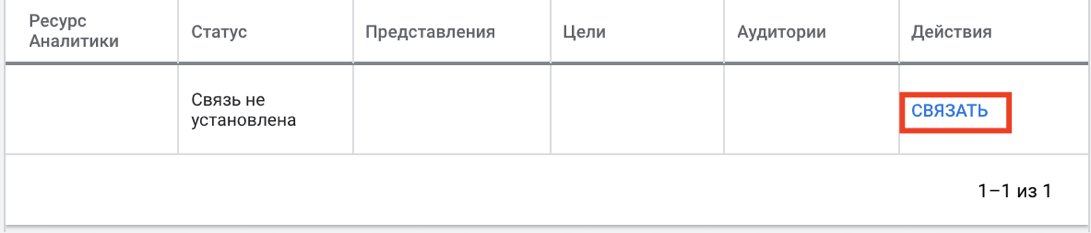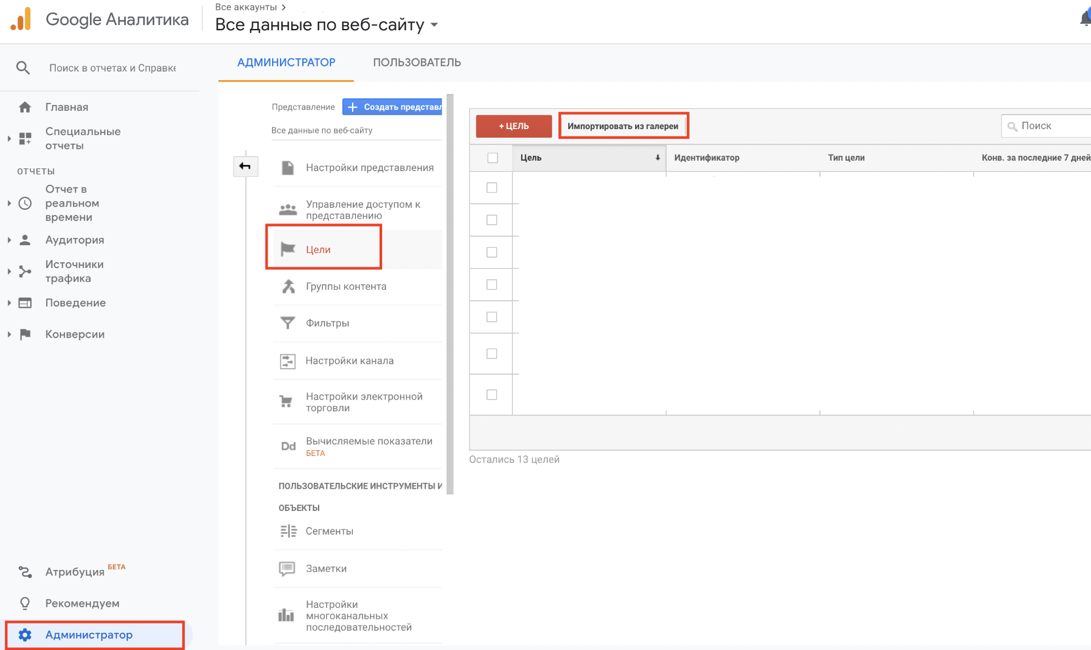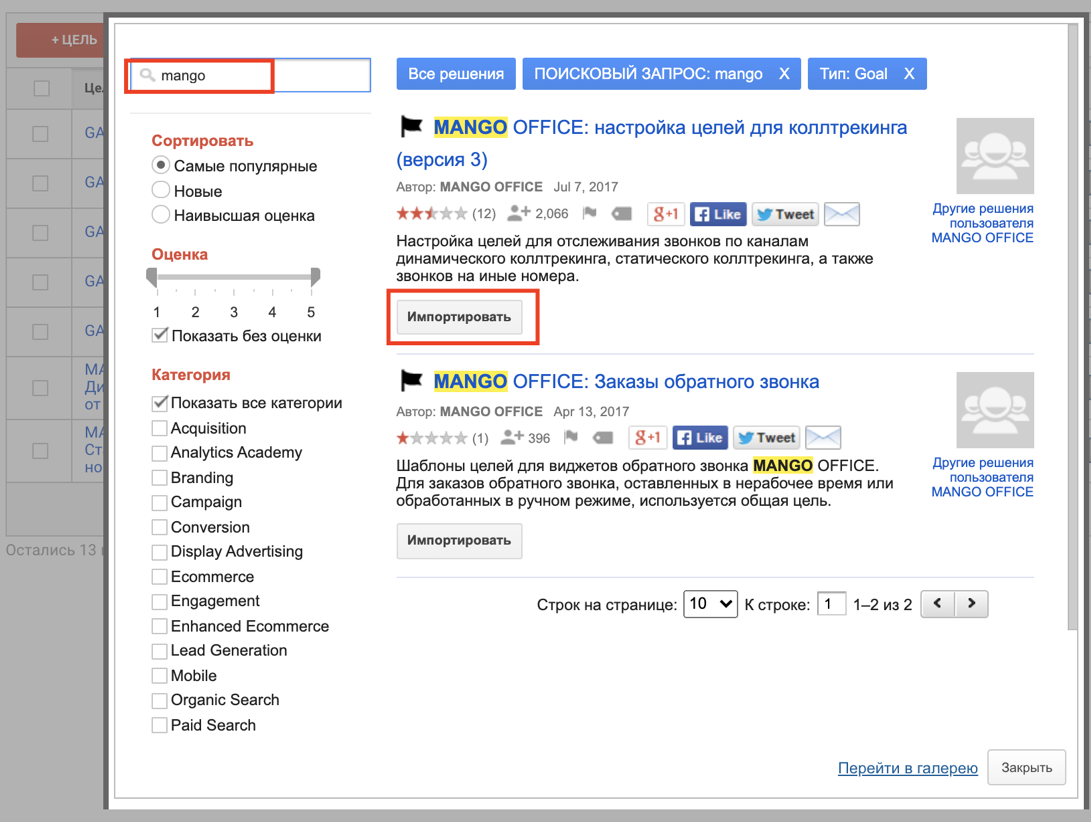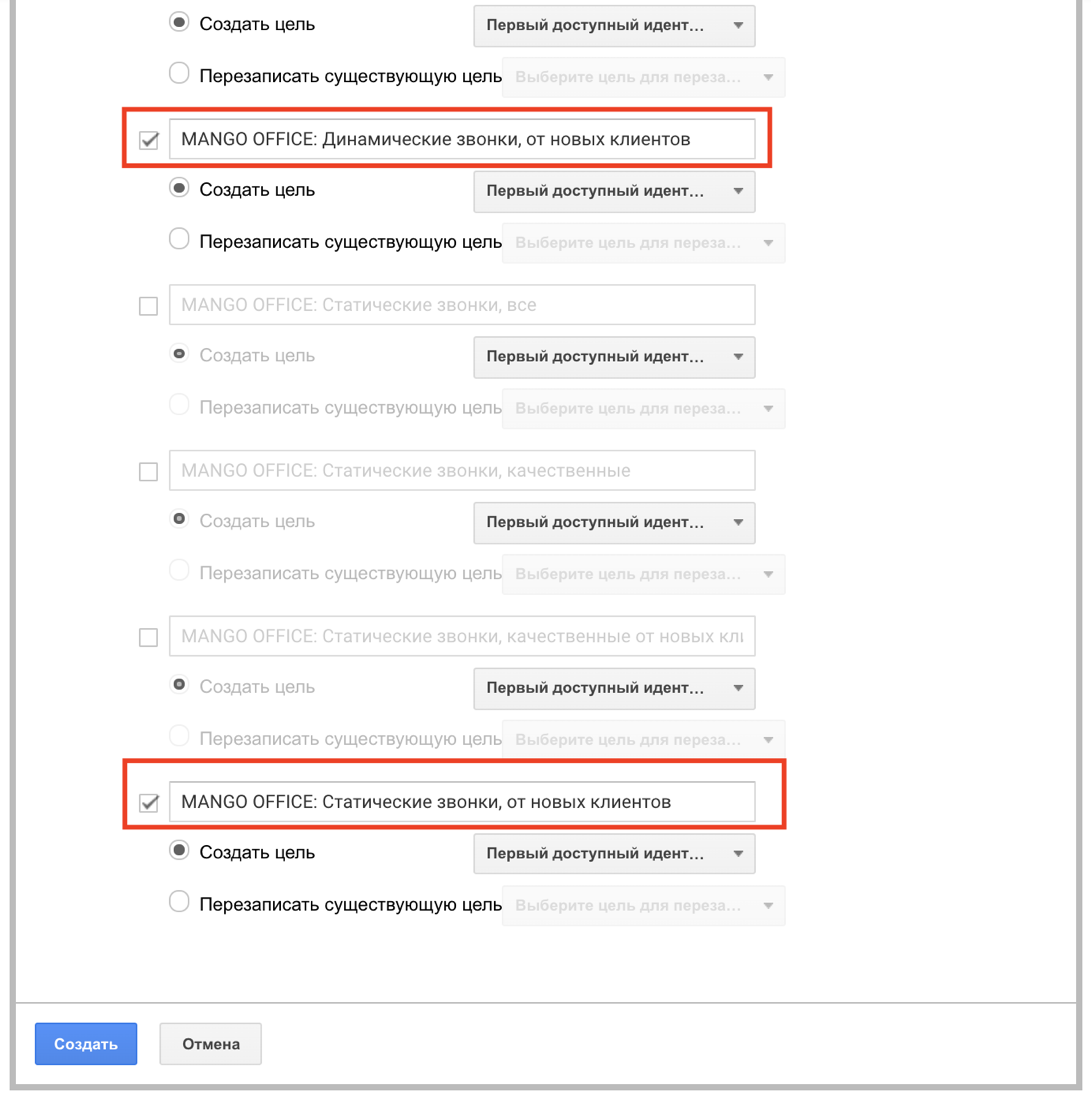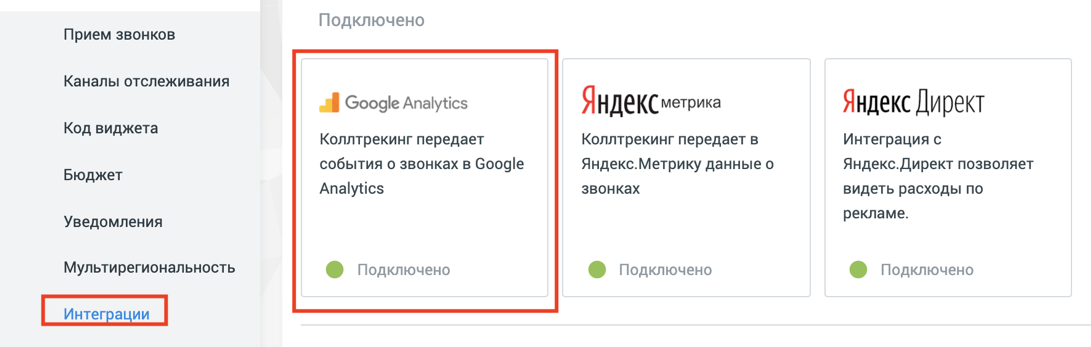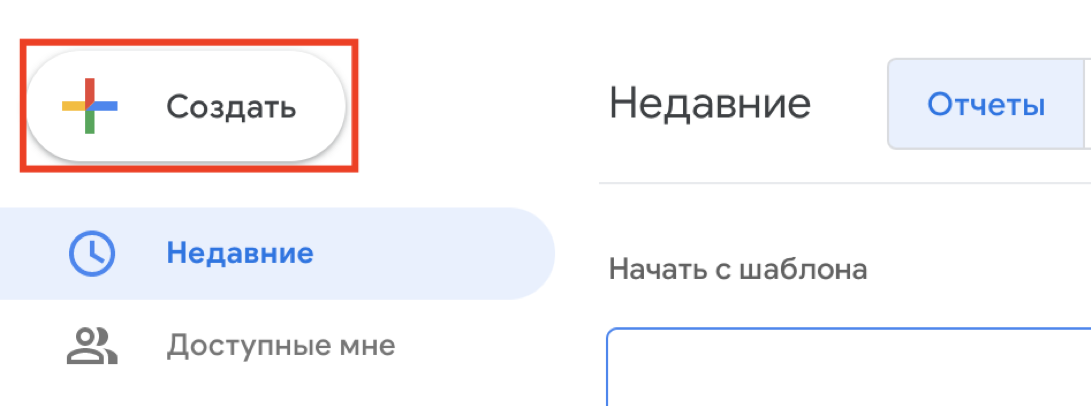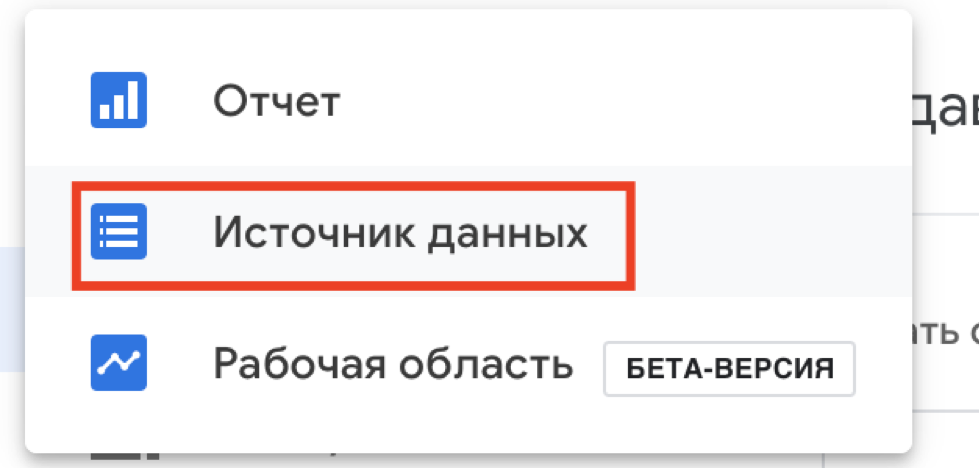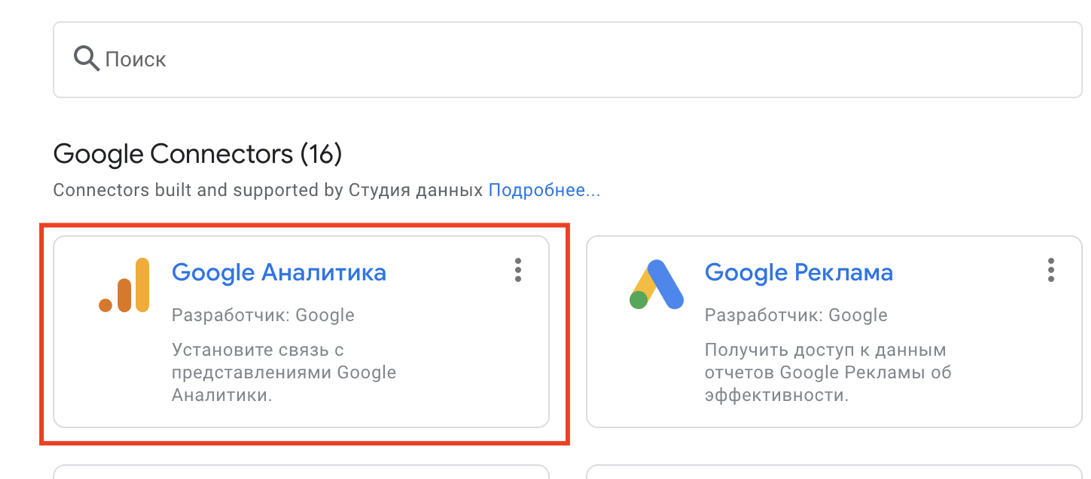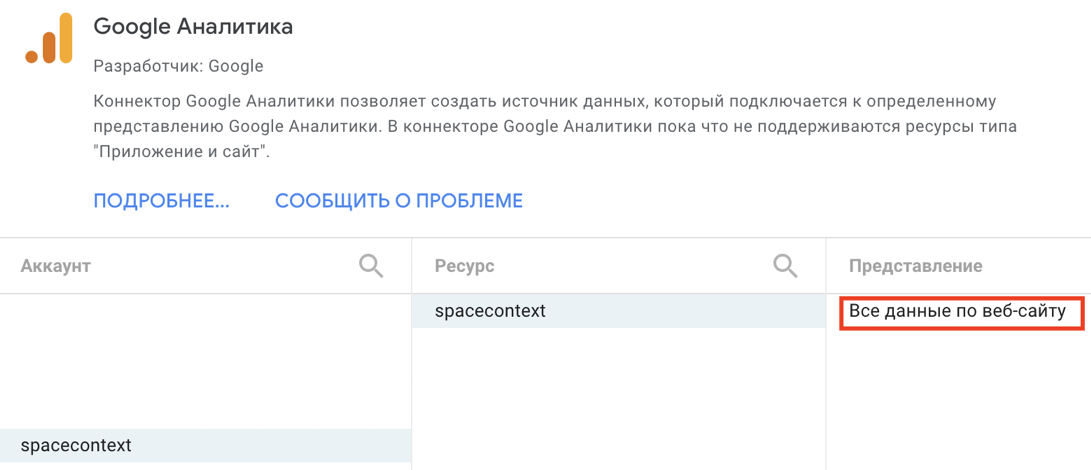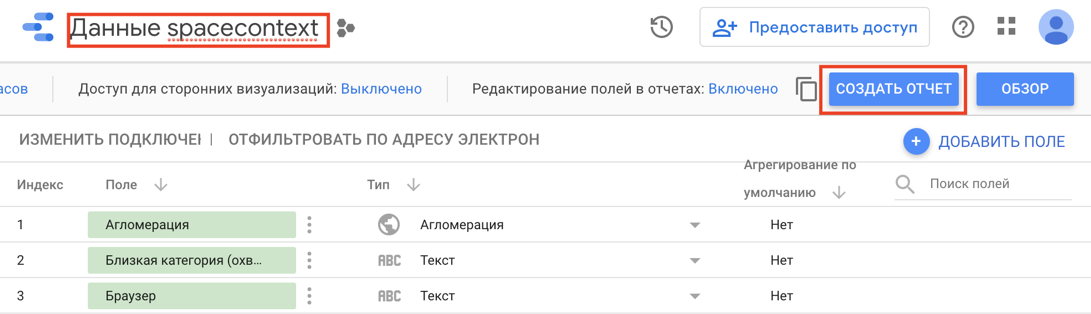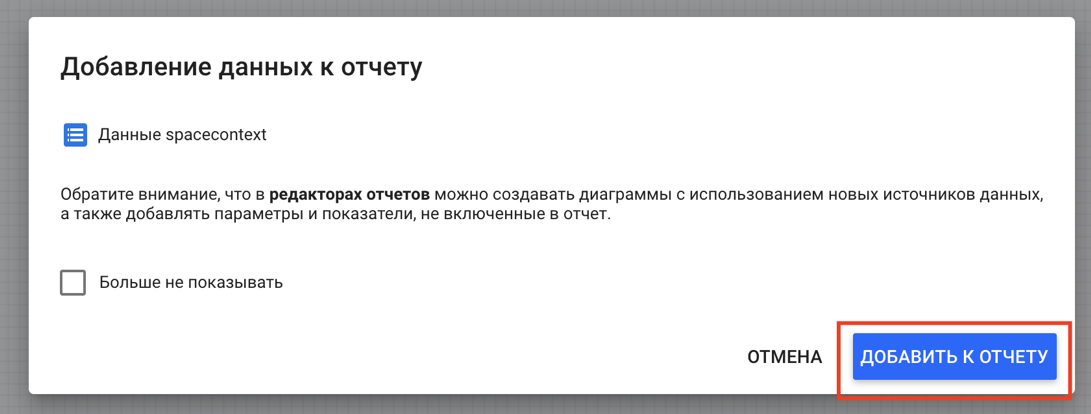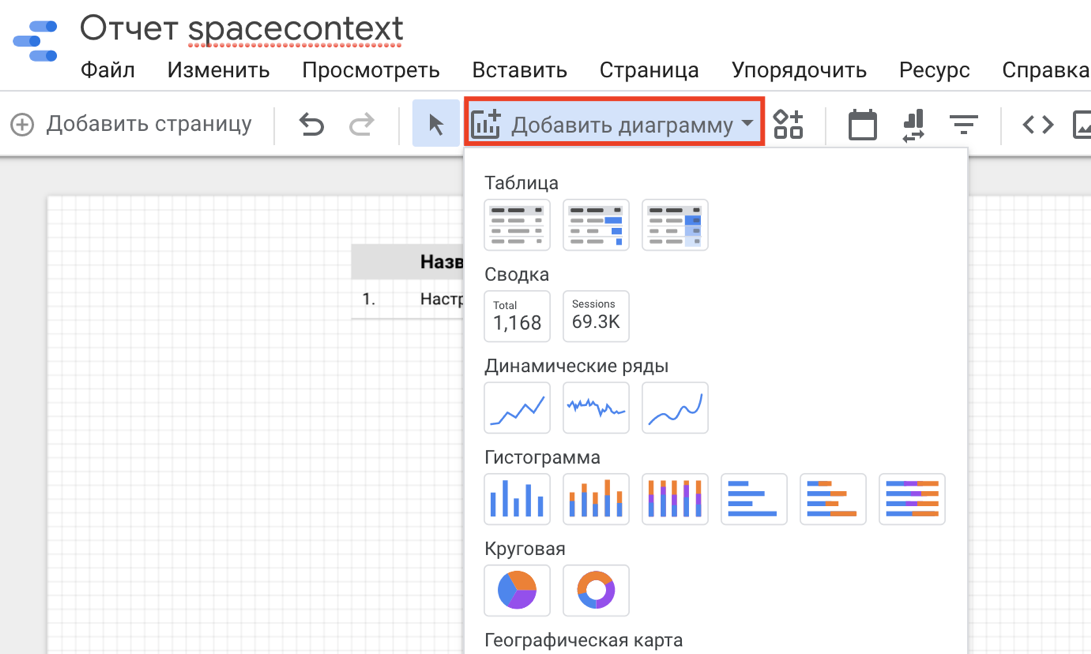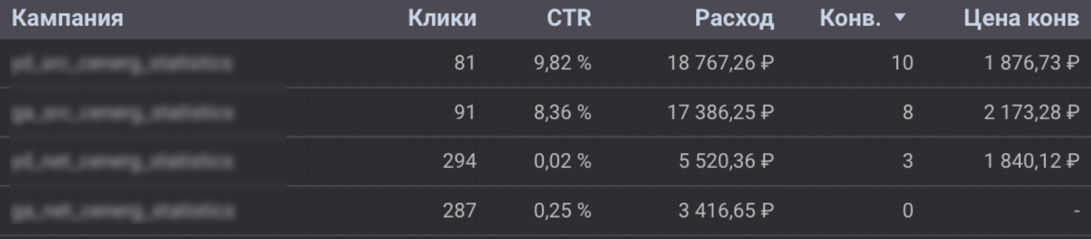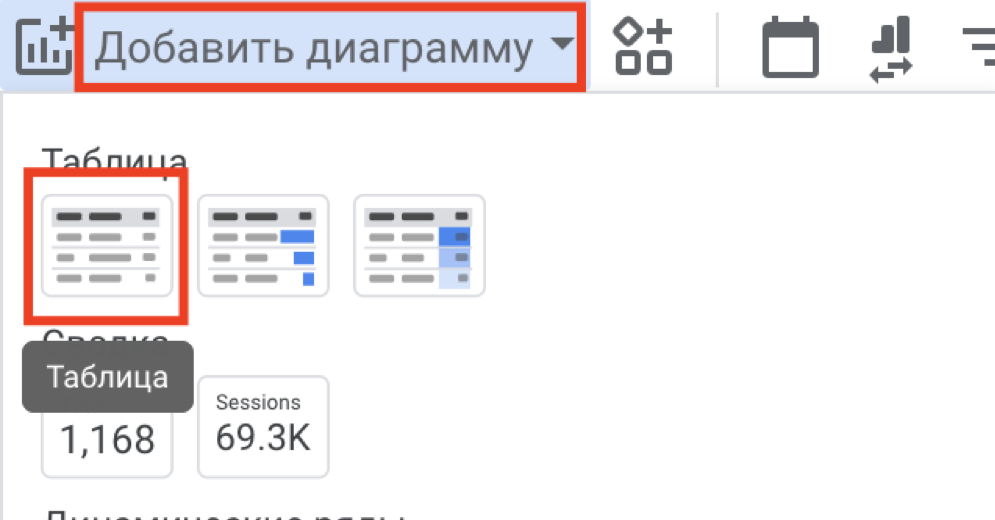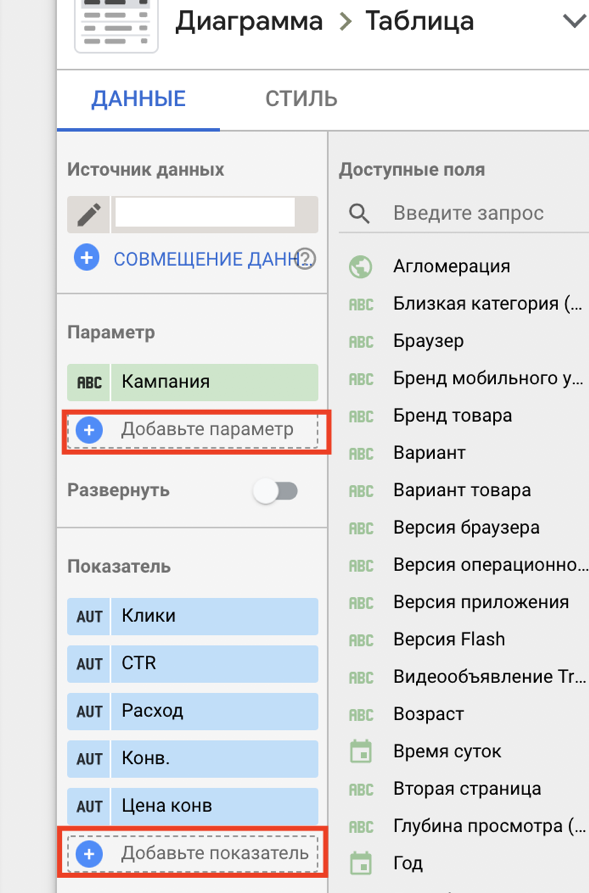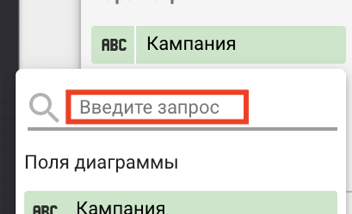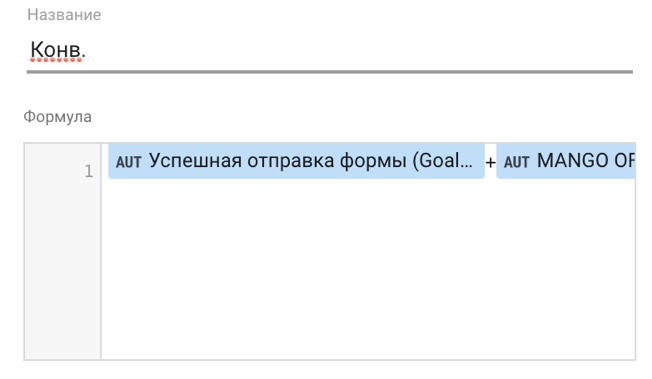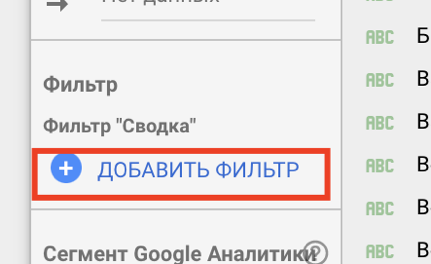Визуализация данных в Google Data Studio своими силами и без дополнительных затрат
Подробная инструкция по настройке визуальных отчётов в Google Data Studio для маркетологов и их клиентов с бюджетами в районе 50 тысяч в месяц. Такая настройка помогает отслеживать значимые метрики без большого количества сторонних сервисов. Подготовил Александр Табульда из агентства space context.

Как и зачем делать визуализацию данных
Чтобы эффективно управлять рекламой, необходимо понимать, что с ней происходит. Когда есть несколько источников информации, для понимания общей картины необходимо время на сбор и сведение всей информации в одном окне.
Для своих задач я выбрал Google Data Studio. И вот почему:
- сервис бесплатный;
- гибкая настройка отчёта;
- много встроенных инструментов для визуализации;
- доступ к отчету можно открывать по ссылке или по почте;
- не требует знаний программирования;
- данные обновляются автоматически.

Эффективная реклама с кешбэком 100%
Таргетированная реклама, которая работает на тебя!
Размещай ее в различных каналах, находи свою аудиторию и получай кешбэк 100% за запуск рекламы.
Подключи сервис от МегаФона, чтобы привлекать еще больше клиентов.
Посмотрим, как настроить такую визуализацию на примере одного из моих клиентов:
Итак, у клиента есть несколько источников данных о его рекламных кампаниях: email tracking, call tracking, Google Ads, Yandex Direct, Google Analytics, Яндекс.Метрика.
Для передачи данных в Google Data Studio была выбрана схема, когда вся информация в начале передаётся в Google Analytics, а уже из него в Google Data Studio.
На этом этапе отсеивается Яндекс.Метрика (хотя она и продолжает работать), и весь трафик на сайте анализируется с помощью Google Analytics. Для этого на сайте должен стоять счётчик Google Analytics, а в рекламных кампаниях должны быть проставлены utm-метки.
Связываем Email Tracking и Google Analytics
Email Tracking — это отслеживание заявок, полученных по email. Когда пользователь заходит на сайт, система показывает ему уникальный email-адрес. Если на этот адрес приходит письмо, то система засчитывает это как обращение и присваивает его этому пользователю.
Был выбран Email Tracking от calltracking.ru, потому что они предоставляют сервис отслеживания email-заявок как отдельную услугу, без связки с другими своими сервисами. Плюс низкая стоимость — 850 рублей/месяц.
Подключаем Google Analytics к Call Tracking. Для этого заходим в раздел «Настройка счётчиков» и авторизуем свой аккаунт Google в кабинете calltracking.ru.
Для передачи данных об обращениях по email в Google Analytics заходим в раздел «Конструктор событий» и создаём новое событие — «Письмо»:
Прописываем категорию события „email“ и действие „send“. Отмечаем передачу только уникальных заявок:
Теперь информация о событии передаётся из Calltracking.ru в Google Analytics. Для того, чтобы Analytics обработал эту информацию, в самом Analytics необходимо настроить цель. Для этого в кабинете Analytics заходим на вкладку «Администратор», затем «Цели» и нажимаем «+Цель»:
Выбираем «Собственная»:
Даём понятное название и выбираем тип «Событие»:
Далее заполняем поля «Категория» и «Событие» теми же значениями, которые указали в конструкторе событий Calltracking.ru и нажимаем «Сохранить»:
Теперь Caltracking.ru будет передавать информацию о заявках, а Analytics принимать и обрабатывать эту информацию.
Связываем Яндекс.Директ и Google Analytics
Счётчик Google Analytics собирает информацию о пользователях на сайте аналогично Яндекс.Метрике. Но он не получает информацию о кликах, показах и расходе из Яндекс.Директа, поэтому необходимо настроить передачу информации из Директа в Analytics. Для этого отлично подойдет сервис OWOX. Сервис позволяет связать с Analytics один источник бесплатно. Если нужно связать больше — придётся заплатить.
Сначала настроим приём данных в Analytics.
Заходим в раздел «Администратор», далее «Импорт данных» и создаём новый набор данных:
Выбираем данные о расходах:
Указываем название набора данных и выбираем представление, в котором будет доступна импортируемая информация:
Далее выбираем отмеченные значения и нажимаем «Сохранить»:
Теперь Analytics сможет принимать импортируемые данные.
Настроим сам импорт данных. Для этого заходим и авторизуемся на сайте OWOX. Выбираем раздел Pipeline и нажимаем создать поток:
Выбираем в качестве источника данных для импорта Яндекс.Директ:
Далее авторизуем в сервисе аккаунты Яндекс и Google, которые необходимо связать. OWOX позволяет импортировать исторические данные сроком до 2 месяцев. Также необходимо исключить НДС 20%, так как данные из Google Ads в Data Studio будут подтягиваться без НДС.
Нажимаем «Создать поток». Данные начнут импортироваться из Direct в Analytics в течение 24 часов (с ежедневным обновлением).
Связываем Google Ads и Google Analytics
Если у вас запущена реклама в Google Ads, то связь Ads и Analytics обязательна в любом случае.
Если счётчик Analytics и реклама Google Ads у вас работают с одного аккаунта, то для связи необходимо в интерфейсе Google Ads перейти на вкладку «Связанные аккаунты»:
Выбрать Analytics и нажать «подробнее»:
Появятся доступные счётчики, выбираем нужный и нажимаем «связать»:
Если счётчик Analytics и реклама Google Ads запущены на разных аккаунтах, то необходимо в настройках Analytics предоставить доступ для аккаунта Google Ads, а затем выполнить действия, описанные выше.
Связываем Mango Office и Google Analytics
Mango Office используется как система call tracking. Она служит для того, чтобы фиксировать обращения по телефону. Информация по обращениям хранится в кабинетах самих сервисов, а также передается в сторонние системы аналитики.
Чтобы настроить передачу данных о звонках в Analytics, можно настроить цели вручную или импортировать цели из галереи. Импорт целей из галереи работает, если в эту галерею предварительно добавлен шаблон целей.
Воспользуемся импортом. Для этого необходимо перейти на вкладку «Администратор», далее «Цели» и выбираем «Импортировать из галереи»:
Появится окно галереи. В поиске ищем „Mango“. Выбираем нужный шаблон и нажимаем «Импортировать»:
Появится список целей, которые можно импортировать. Отмечаем те, что хотим передавать в Analytics. Я выбрал «Звонки от новых клиентов»: «динамические» и «статические».
Я не выбирал «качественные» звонки, потому что качественными звонками Mango считает те, что были дольше 30 секунд. В моем случае разговоры до 30 секунд для клиента тоже считаются целевыми, так как оператор спрашивает контактные данные клиента и передает другому специалисту, который потом перезванивает клиенту.
Также необходимо авторизовать аккаунт Google Analytics в кабинете Mango. Для этого заходим в раздел «Интеграции», нажимаем на плитку с Google Analytics и авторизуемся в Google-аккаунте:
Передача данных о звонках из Mango в Analytics настроена.
Создаём отчёт в Google Data Studio
После того, как мы настроили передачу данных в Analytics из всех необходимых источников, можем приступить к созданию отчёта в Data Studio.
Сначала создадим источник данных, из которого будем импортировать информацию. В нашем случае это Google Analytics. Заходим в кабинет Google Data Studio, нажимаем «Создать»:
Выбираем пункт «Источник данных»:
Выбираем «Google Аналитика»:
Выбираем представление, из которого будем импортировать данные и нажимаем «Связать»:
Появится окно с доступными полями. Все их можно будет использовать для построения визуализаций в отчете. При необходимости можно создать собственное поле. Нажимаем «Создать отчёт»:
После этого Data Studio предлагает сразу добавить эти данные к отчёту. Нажимаем «Добавить к отчёту»:
Появится рабочая область, в которую вы можете добавлять таблицы, графики, диаграммы:
Сразу добавим в отчёт возможность выбирать дату рассматриваемого периода. Для этого на панели инструментов нажимаем на кнопку «Диапазон дат» и указываем место в отчёте, где будет находиться эта кнопка:
Сделаем для примера сводную таблицу с информацией по рекламным кампаниям:
Для этого выбираем в панели инструментов «Добавить диаграмму» и выбираем значок с таблицей:
Выделяем добавленную таблицу, после чего справа отобразится область для редактирования. Добавляем в таблицу столбцы: «Кампании», «Клики», «CTR» и «Расход» — это импортируемые по умолчанию поля. Чтобы добавить эти данные в таблицу, нажимаем «Добавить параметр» (или «Добавить показатель»):
И находим нужное поле:
Для добавления столбцов «Конв.» и «Цена конв.» я создал новые поля, так как стандартное поле «Достигнутые цели» подтягивает все выполненные цели. А так как не все мои цели конверсионные, я прописал формулу вида: «Цель1(Completions)+Цель2(Completions)+.»:
Для столбца «Цена конв.» я создал поле с формулой вида «Стоимость/(Цель1(Completions)+Цель2(Completions)+.)».
Чтобы подтягивалась информация только по платному трафику, делаем фильтр. Для этого нажимаем «Добавить фильтр»:
Далее настраиваем фильтр. Канал должен быть равен „cpc“:
Вот ещё несколько идей для добавления в отчёт:
- график с количеством конверсий по дням;
- график со стоимостью конверсий по дням;
- количество конверсий по дням недели;
- количество конверсий по часам;
- общий расход за рассматриваемый период;
- общее число конверсий за рассматриваемый период.
Визуализация в Google Data Studio ограничена только вашей фантазией.
Заключение
Отчёт в Google Data Studio пригодится как специалистам по маркетингу, так и их клиентам. Маркетологи смогут в один клик узнать информацию по своим рекламным кампаниям и оперативно отреагировать на изменения в эффективности. Или, наоборот, построить данные на большом промежутке времени и понять, что статистика меняется в пределах нормы.
Клиенты же смогут самостоятельно в любое время получать из отчёта всю необходимую им информацию в удобном виде и меньше отвлекать маркетолога.
Источник фото на тизере: William Felker on Unsplash
Рекомендуем:
- 4 сайта, 18 маркетинговых каналов: автоматизируем аналитику с помощью Power BI
- Кейс: нужна ли сквозная аналитика небольшому региональному бизнесу
- Как мы автоматизировали бизнес-процессы и избавились от рутины: опыт агропромышленного холдинга
- Какие 20% усилий приносят 80% прибыли в омниканальном маркетинге
- Google Ads: Discovery Ads vs. Стандартные KMC
Мнение редакции может не совпадать с мнением автора. Ваши статьи присылайте нам на 42@cossa.ru. А наши требования к ним — вот тут.