PowerPoint — друг спикера, или Как быстро делать простые презентации
Мастер-класс редактора Madcats.ru Катерины Ерошиной.

Меня зовут Катерина и я часто выступаю на конференциях. Добро пожаловать в Клуб Анонимных Спикеров.
Каждому из нас случалось сидеть в зале и морщиться: «Ну что он несет! Слайды кривые, тема глупая, говорит, будто спит!» И народ потихоньку из зала тянется в буфет. Печальна судьба такого спикера.
Ну, вы-то сделаете лучше.
ОК, вас пригласили выступить, нужно готовить презентацию. И тут все сразу меняется. Мыслей нет, PowerPoint глючит, шрифты не нравятся…
Да, главное — это PowerPoint такой неправильный. Буквально враг докладчика. Это он мешает делать прекрасные презентации, улучшающие мир. Это нехорошие мелкомягкие запилили монстра, в котором все глючно и непонятно как работает!

Эффективная реклама с кешбэком 100%
Таргетированная реклама, которая работает на тебя!
Размещай ее в различных каналах, находи свою аудиторию и получай кешбэк 100% за запуск рекламы.
Подключи сервис от МегаФона, чтобы привлекать еще больше клиентов.
Не соглашусь.
PowerPoint создан для докладчика — в нем есть все необходимое.Давайте сразу договоримся, чего мы хотим
Есть два диаметрально противоположных подхода:
1) создать офигенную презентацию, которая войдет в топ-10 на «Слайдшере»;
2) технологично и оперативно сделать 50–70 осмысленных слайдов для вебинара на полтора часа.
Истина, как всегда, где-то между. Но подумайте, что случается чаще — у вас находится супер идея для крутой презентации или вас зовут на конференцию и опытный организатор просит прислать презентацию заранее?
Если вы ставите планку высоко и хотите делать потрясающие презентации всегда и везде, то надо читать «Мастерство презентации» Алексея Каптерева, уроки Алексея Бурбы, блоги EsPrezo или ProstoPreza.
А мы тут останемся в компании тех, кому некогда выпиливать каждый слайд лобзиком — нам нужно делать простые презентации с минимальными затратами творческой энергии.
(В конце статьи вы сможете скачать простой чистый шаблон презентации, но я очень советую сначала таки просмотреть текст — чтобы понимать, как им пользоваться.)
Начнем издалека.
Сакральный вопрос: сколько слайдов нужно?
Пожалуй, любимый вопрос неопытного спикера. И очень важный.
Число слайдов зависит от вашей манеры говорить. Поэтому нужно провести несколько замеров. Поставьте таймер на 1 минуту и говорите. Вы удивитесь, сколько умных мыслей вам придется придумать, чтобы заполнить всего 60 секунд времени.
Из моего опыта — одной-двух минут как раз хватает на изложение законченной мысли. Так что презентацию нужно строить из блоков по 1–2 минуты, логично связанных между собой. Если вы говорите медленнее (или быстрее), то тайминг на блок будет иным.
Есть три распространенных подхода к слайдам.
1. Вы делаете короткие ёмкие слайды и сопровождаете их развернутыми комментариями. Тогда — 3–5 слайдов послужат опорными точками каждого смыслового блока.
2. Вы делаете насыщенные смыслом слайды и объясняете каждый две-три минуты. Основа доклада — ваши слайды, по одному на смысловой блок.
3. (неправильный) Вы пишете на слайдах текст выступления и зачитываете его.
Я придерживаюсь первого подхода, так как чаще всего делаю мотивирующие и евангелистские доклады. Доклады аналитические и кейсовые обычно делаются по второй модели. (Типология докладов от Дмитрия Шахова).
Третью модель лучше сразу забыть.
Среднее число слайдов — 2–3 слайда на одну минуту для первой модели, один слайд на 2–3 минуты для второй модели.
Теперь узнаём у организаторов тайминг доклада и умножаем.
И разумеется, самое главное — прочтите доклад с секундомером. Вполне возможно, что среднее по больнице — совсем не ваш случай. Рекомендую начинать контрольные чтения уже где-то на 70% готовности доклада — а вдруг вы уже вылетели за тайминг?
|
Лайфхак: как стать лучшим другом модератора секции Подготовьте доклад на время, равное таймингу минус 5 минут. Если расписание секции уже полетело к черту, вы станете спасителем ведущего — сможете поджать доклад, не теряя в качестве. Если же времени достаточно, то у вас будет запас для вопросов из зала или свободной речи, причем на экране будет висеть ваш последний слайд — с контактами, а это всегда ценно. |
Делаем первый слайд
Первый слайд должен обязательно содержать:
- название и логотип конференции;
- дату проведения (можно также — место);
- название доклада;
- имя докладчика;
- название компании и логотип.
Все это нужно, чтобы 1-й слайд можно было показать сразу — например, вы выступаете после кофе-брейка, во время перерыва на экране может висеть заглушка от организаторов либо ваш первый слайд. Либо вы будете говорить что-то перед началом доклада. Либо что-то не заладится с оборудованием, и пока организатор ищет новые батарейки для кликера, на экране будет ваше имя.
А когда вы будете заливать презентацию на Slideshare, первый слайд будет обложкой — стимулом просмотреть презентацию. Особенно полезна дата — она показывает, насколько актуальна презентация. И авторитетность конференции может добавить вам плюсик в карму.
Конечно, если вы делаете нетленку на все времена, дату лучше не ставить, да и конфу не упоминать.
Надо ли представляться в начале доклада?
На большой конференции — скорее нет, чем да. Жаль тратить время на хвастовство или рекламу компании. Вас и так уже знают, видели ваш анонс в программе.
Представление нужно, если вы собираетесь давить авторитетом, но сомневаетесь, что слушатели знают все ваши заслуги.
Вот кстати — я же собираюсь давить авторитетом. Поэтому расскажу о себе. Я верстала книги и журналы тогда, когда большинство читателей этой статьи еще ходили в школу. Это были времена, когда компьютеры только притворялись персональными и стоили немереных денег. Когда над книгой работала команда — арт-директор издательства, иллюстратор, технический редактор, корректор, верстальщик. И верстальщик вовсе не был главным человеком в проекте — только оттого что умел нажимать кнопки в этой шайтан-программе. Когда важна была типографика, гармония, когда ценили «серебро набора» и традиции книгоиздательства. Впрочем, эти времена прошли, и не стоит их идеализировать. Но верстать я умею в четырех разных пакетах (от забытой Corel Ventura до популярного Adobe InDesign).Последний слайд — очень ценный ресурс докладчика
Лучше совместить традиционный завершающий слайд «Вопросы?» и контакты спикера. Тогда вы будете умно отвечать на вопросы, а за вашей спиной будут висеть ваши контакты. И все, кого вы покорите интеллектом, смогут найти вас в Facebook или написать вам на почту.
Контактных данных должно быть немного. Сайт, почта, любимая соцсеть. Можно поставить QR-код сайта или свое фото, чтобы не обознались при поиске в соцсетях.
Еще одна фишка — на последнем слайде можно собирать лиды. Пишете, например, «Презентация в обмен на контакт: пишите на умный@спикер.рф и получите презентацию уже завтра». Адрес вымышленный. И если ваша презентация заслуживает повторного просмотра, вы получите сколько-то лидов в почту. Это лучше, чем обмен визитками.
Содержание презентации
Это тема для большой статьи. Поэтому я отошлю вас к ресурсам, перечисленным выше (книга Алексея Каптерева, уроки Алексея Бурбы, блоги EsPrezo и ProstoPrezo). Давайте предполагать, что вам есть что сказать и вы умеете выстроить сюжет презентации.
Оформление презентации в PowerPoint
Вот мы и добрались до главного, ради чего все затевалось. Вы же помните: делать простые презентации с минимальными затратами творческой энергии.
Лучше день потерять, а потом за полчаса долететь — кто вспомнит мультик? Так вот — лучше потратить 15 минут в начале подготовки презентации, чтобы потом легко добавлять, менять и перестраивать слайды, не убиваясь об каждую нестандартную конструкцию на слайдах.
Как и другие инструменты Microsoft Office, PowerPoint специально ЗАТОЧЕН под последовательную технологичную работу, в нем есть все необходимое для создания четких и понятных презентаций.
Рекомендации делать все с чистого листа и создавать простые слайды «текст+картинка» нередко идут от нежелания разобраться, как работает этот непростой инструмент. Да-да, непростой. В него заложено множество функций, а обычно используется только возможность скопировать предыдущий слайд.
Никого сейчас не хочу обидеть, но вокруг действительно много плохо сделанных презентаций, и правило «делай каждый слайд с чистого листа» — не самая выгодная стратегия.
Общая настройка: дизайн, цвет, шрифты
Прежде всего надо задать базовые характеристики презентации. Уверена, все умеют менять формат слайдов и даже выбирать какой-то дизайн, так что я расскажу о неявных настройках, которые сделают вашу работу с презентацией проще.
Я настойчиво рекомендую выбрать самый простой дизайн (пункт меню «Дизайн», первый вариант), так как вариации, предлагаемые дизайнерами Microsoft, избыточны и довольно унылы — они же бесплатные! А нам хочется сделать что-то особенное — при условии, что на дизайн уйдет минимум времени.
Поэтому лучше выбрать простой дизайн и создавать красоту самостоятельно.
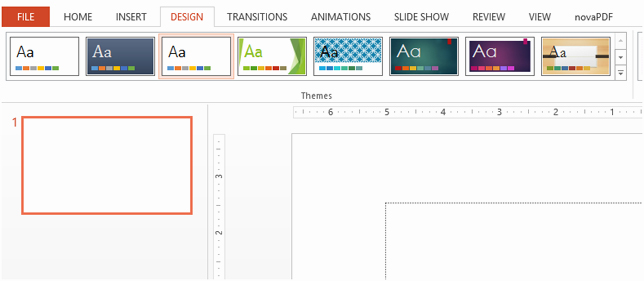
Важно помнить: выбирать дизайн следует в самом начале и не менять его потом. Опрометчивая попытка переназначить стиль после тщательной настройки всех макетов вернет вас в начало пути — добрый PowerPoint снова создаст для вас все свои шаблоны, и их снова придется переделывать под себя.
Что нечасто меняют на этом этапе, а стоило бы: цветовая схема и шрифты.
Разумеется, вы можете профессионально надуть щеки и использовать Cooler или другой крутой сервис для подбора цветовой гаммы. Можно поискать умные руководства и создать неповторимую гамму… Но это избыточность, которая отнимет у вас время и при этом даст минимальный выигрыш.
В PowerPoint есть набор готовых цветовых коллекций, гармоничных и разнообразных. Достаточно выбрать одну из них.
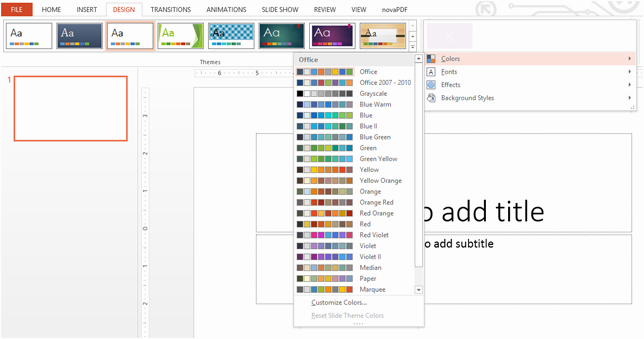
Выбрав коллекцию, вы сможете красить любые объекты в пределах этой гаммы, что позволяет соблюдать цельность презентации. На этих коллекциях будут основаны варианты оформления объектов, диаграмм и таблиц.
Точно так же стоит сразу задать шрифты.
Я не скажу вам, сколько шрифтов используют в презентациях настоящие профессионалы, читайте умные руководства. Есть хороший тон — один основной шрифт и второй для акцентов. Но ситуация может быть иной, и шрифтов может быть больше.
PowerPoint позволяет задать два шрифта: для заголовка и для основного текста. И мой опыт (больше 10 лет верстки — сама удивлена) подсказывает, что удачный выбор этой пары закрывает основные потребности для оформления презентации. Есть же еще курсив и жирное начертание, КАПС, размер и цвет — акценты можно ставить чем угодно.
Для контраста можно ввести какой-нибудь легкомысленный декоративный или рукописный шрифт. И если вы собираетесь им пользоваться на каждом слайде — лучше задать его сейчас как один из основных.
Вы можете выбрать из готового списка или создать свою пару шрифтов.
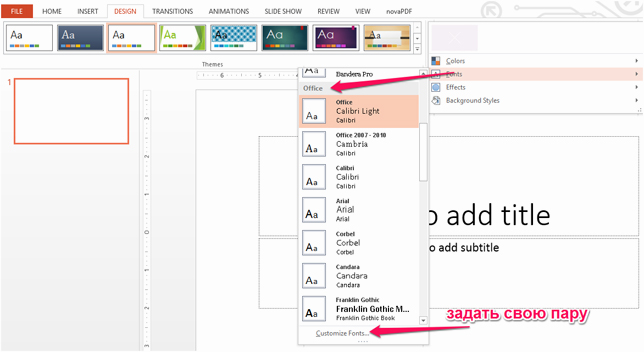
Что это дает: теперь при создании — в любом месте — блока с текстом вам не придется менять его настройки. Если вы задали, например, шрифт Cambria в качестве основного, то новый блок текста не будет создан «Ариалом», как это обычно происходит. Меньше на 2–3 клика на каждом текстовом блоке — вы оцените эту экономию, работая где-то на пятидесятом слайде. А еще PowerPoint показывает назначенные шрифты вверху списка при выборе. Не надо скроллить в глубину.
Вы можете проверить, какие шрифты используются в публикации (Файл > Инфо). Иногда там обнаруживаются удивительные вещи. (И по-моему, «Ариал» удалить оттуда вообще невозможно).
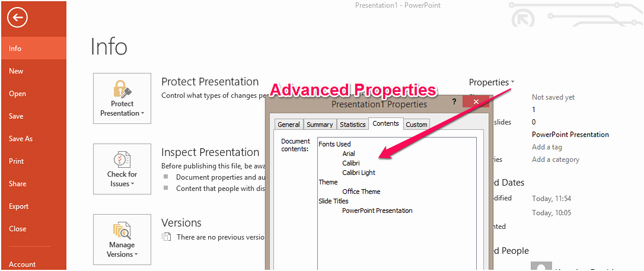
Не делайте так никогда. Самое позорное, что может произойти — заплатка случайно съедет и из-под нее будет торчать кусок другого дизайна. А вы стоите посреди сцены и 500 человек смотрят на это позорище. Ой, не надо так.
Master Layout: как делать хорошие слайды буквально в один клик
Я буду показывать скриншоты из своей англоязычной версии PowerPoint’2013, но иногда буду называть пункты меню как они переведены в локальной версии. А вот ссылка на учебник по PowerPoint, отсюда можно переходить по связанным темам и искать необходимое.
Master Layout в русской версии называется «Образец слайдов». Он живет в меню View (Вид), и его почему-то не так легко найти.
Принцип мастера слайдов: вы заранее создаете коллекцию макетов, на которых размещаете постоянные элементы вашей презентации.
Но это не просто слайды самой презентации, которые можно дублировать и исправлять. Это шаблоны, которые позволяют создавать (не копировать!) сколько угодно новых слайдов, и на всех них сразу будут постоянные элементы — такие, как вам нужно.
Еще одна страшная история. Нередко организаторы делают шаблоны презентаций, чтобы все докладчики на конференции вещали в едином стиле. Это удобно — вам сразу пришлют все необходимые картинки (лого конференции, фирменные цвета и декоративные элементы). Вставляй свои слайды — и все будет прекрасно. Но те, кто делает эти шаблоны, не имеют представления о том, как их делать (исключение я видела только один раз). Самая распространенная версия: шаблон презентации для конференции — это набор из 5–6 типичных слайдов, обычно уже заполненных одним из докладчиков.Большинство тех, кто делает презентации в PowerPoint, приловчились использовать такие псевдо-шаблоны. У вас есть несколько эталонных слайдов в презентации, вы их дублируете и перебиваете содержание.
Удобно. Если не знать, что для этого существует специальный инструмент — Master Layout, он же «Образец слайдов».
И дело не в том, что надо использовать правильные инструменты. Есть пара очень убедительных аргументов:
- Когда вы хотите изменить что-то на всех слайдах и используете мастер — вы просто меняете этот постоянный элемент на одном макете. Меняете, убираете, добавляете туда что угодно. Один раз.
- Если вы не пользовались мастером и у вас каждый слайд сам по себе — скопирован с другого — то вам придется пройти ВСЮ презентацию, заменяя КАЖДЫЙ элемент.
Как легко работать с мастером макетов (образцом слайдов)
Я покажу очень простой способ — это необходимый минимум, тут используется процентов 25 функционала Master Layout. Можно закапываться глубже и настраивать его еще сложнее — читайте руководство. Но мы сейчас хотим быстро и четко.
Давайте договоримся о терминологии.
- Презентация состоит из набора слайдов — это увидят ваши слушатели.
- Кроме того, в презентации есть Master Layout («Мастер макетов», «Образец слайдов») — это набор типовых макетов — их никто кроме вас не увидит.
- Макеты содержат постоянную информацию и блоки для переменного контента (заполнители или placeholders).
- Каждому слайду можно назначить один макет.
- Можно в любой момент переназначить макет, и расположение блоков на слайде поменяется.
- Можно поменять содержимое макета — и это отобразится на каждом слайде, которому назначен этот макет.
При создании презентации вы получаете сразу очень подробный и развесистый набор макетов. Но так как большинство пользователей никогда не заходит в Master Layout, вы об этом скорее всего не знаете.
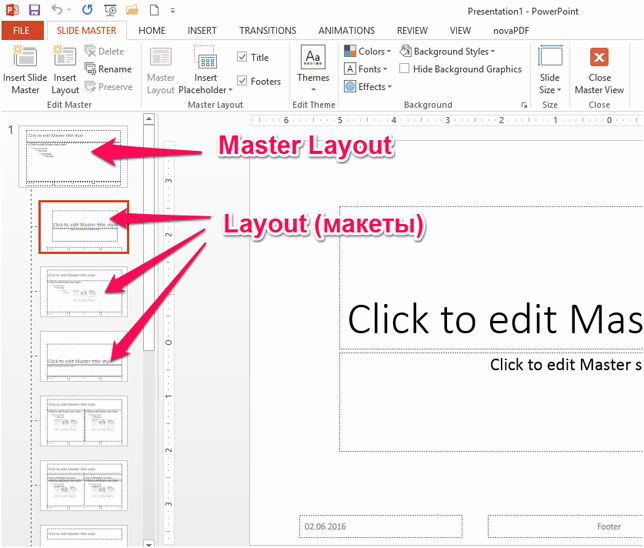
Коварство этого набора макетов — в попытке удовлетворить все ваши возможные потребности. И умникам из корпорации Microsoft безразлично, что вы сюда никогда не заглянете. Они просто создаются каждый раз.
В новой презентации сразу создается «Мастер» и внутри него — 11 макетов. Причем они довольно сложные, заранее созданы даже вертикальные макеты.
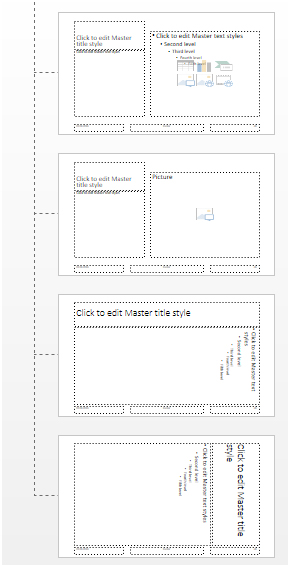
На них расположены так называемые заполнители (Placeholder) — заголовки, подзаголовки, основной текст, элементы подвала и шапки. Прелесть заполнителей в том, что при создании нового слайда вы получаете пустой блок на месте каждого заполнителя — каждый раз одинаковый, с одинаковыми настройками. И изменение этого блока на макете влечет за собой изменение таких блоков на всех слайдах, которым этот макет назначен.
1. Первое, что надо сделать — вычистить мастер
Вам не нужно столько макетов. Вам не нужно столько постоянных элементов. Это избыточность, которая будет вам мешать, особенно если вы сторонник подхода «большой текст плюс картинка».
Так что вы просто удаляете большинство макетов — я обычно оставляю пару штук.
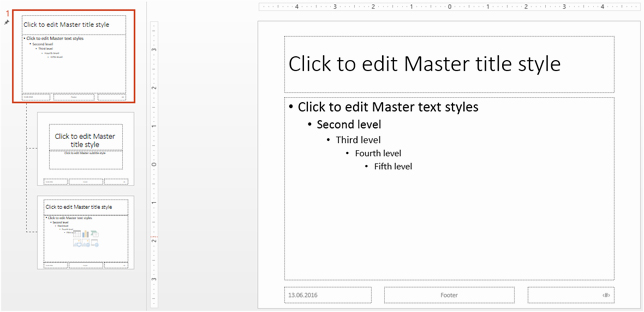
Обратите внимание: если вы зачищаете уже готовую презентацию, вы сможете удалить лишь те макеты, которые не назначены никаким слайдам. Так что перед зачисткой нужно по всей презентации назначить слайдам 1–2 макета, которые вы хотите использовать, а уж потом чистить мастер от избыточности.
2. Заполняем мастер-макет
Структура мастера — иерархическая. То есть все элементы, которые присутствуют на мастер-макете, появятся и на его «дочерних» макетах. Поэтому основные элементы, которые вы точно хотите видеть на всех слайдах, надо разместить на основном мастере. Хорошенько подумайте, чаще всего постоянных элементов на слайдах немного.
Можно создать несколько мастеров со своими макетами, но это уже урок следующего уровня.
Удалите все исходные элементы с макета — иначе они могут внезапно появиться на новых слайдах, а мы же хотим контролировать ситуацию.
Разложите по местам постоянные элементы.
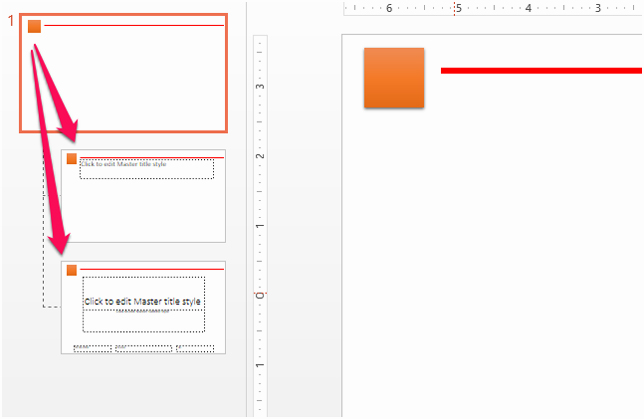
3. Делаем набор типичных слайдов
Для обычной (нешедевральной) презентации достаточно создать не более пяти макетов.
Нам нужен слайд — заголовок секции. Он будет разделять логические блоки в презентации. Обычно это слайд без лишнего декора, содержащий только заголовок и подзаголовок, иногда фон.
Проще всего его сделать из первого макета, который уцелел после зачистки. Удаляете лишнее, оставляете заголовок и подзаголовок. Чтобы PowerPoint не обрадовал вас какими-то неявными настройками, можно удалить даже подзаголовок и создать его самостоятельно.
Здесь можно настроить все, что хотите: цвет, размер, сам шрифт. Если вы хотите, чтобы заголовок всегда был написан ПРОПИСНЫМИ буквами, задайте это на макете — выберите окно (не текст), зайдите в настройки шрифта и выберите «Все прописные». Тогда при наборе текста в этом окне буквы сразу будут капитализироваться «сами собой».
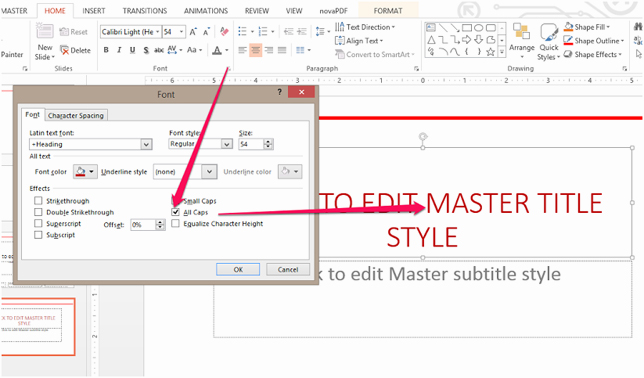
Важно помнить: вы меняете настройки заполнителей. То есть, настройки окна, внутри которого написано Clik to edit («Образец заголовка» в русской версии). Если вы сами создадите текстовое окно и сами напишете там слова «Образец заголовка», магии не случится. Вставлять новый заполнитель надо через меню. И еще — блоки с заполнителем не копируются между слайдами. Они вставляются как константа — блок с текстом «Click to edit».
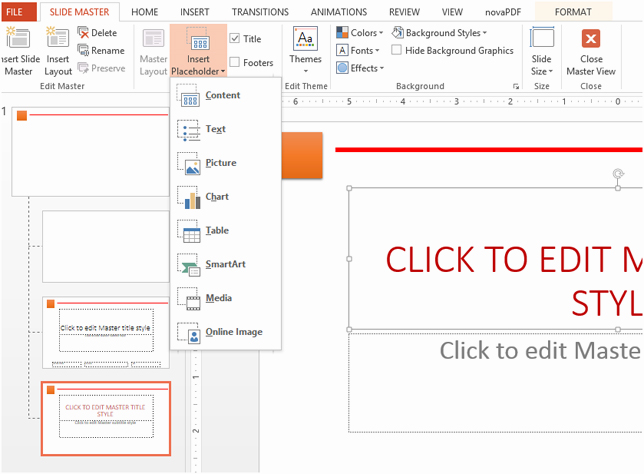
Теперь готовим наши обычные слайды. Так как наша задача — сделать удобный набор для создания презентации любого объема, стоит задать несколько шаблонов разной степени заполнения. Начнем с самого полного.
Берем второй стандартный шаблон, уцелевший у нас после зачистки, и делаем из него типичный текстовый слайд презентации. Разумеется, используем заполнители.
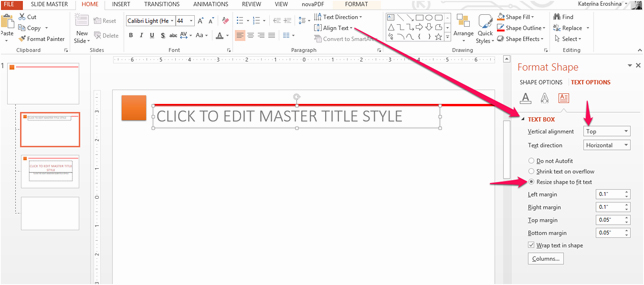
Настраиваем заголовок слайда. Не забываем исправить положение текста в окне — выравнивание по верхнему краю, а также настраиваем окно так, чтобы оно менялось по размеру текста. Это практично — будет меньше кликов при создании заголовка.
Размещаем плейсхолдер основного текста. Удобно ставить универсальный блок — в котором могут быть созданы любые виды контента.
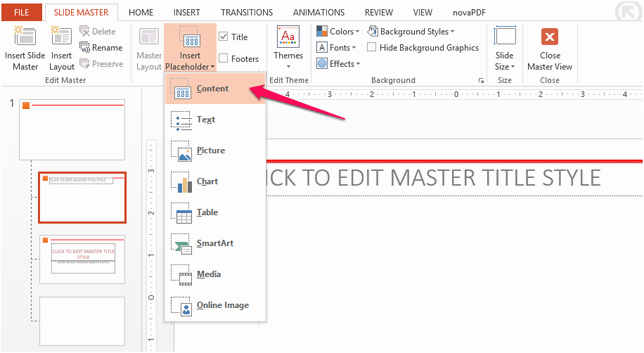
Снова настраиваем параметры окна, а также избавляемся от неудобных автонастроек основного текста.
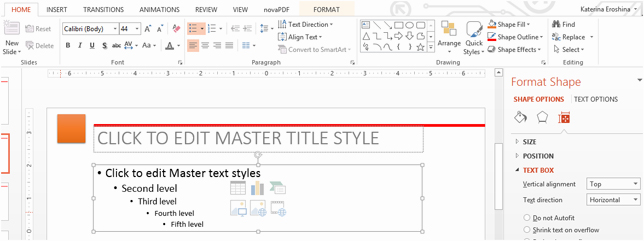
Обратите внимание: нам предлагают сразу создать маркированный список и уменьшать шрифт на следующем уровне. Чаще всего это не нужно, поэтому текст заполнителя надо отформатировать под себя. Крупнее, без маркеров и уменьшения на уровнях.
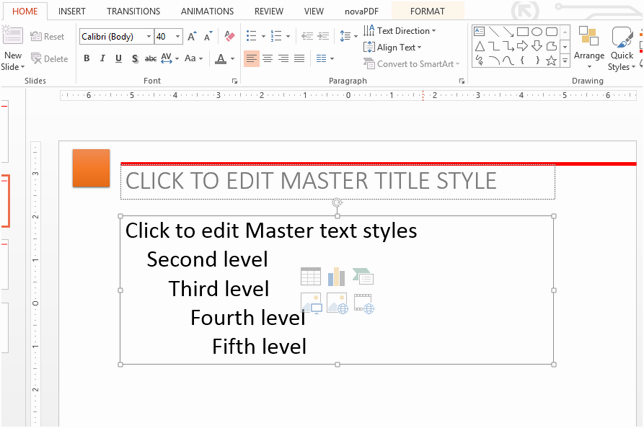
Стоит хорошенько поколдовать над этим макетом, да и потом вы наверняка к нему еще вернетесь, подстраивая под желаемый вид.
Так у нас получился полный макет. Но очень часто используется макет с заголовком — но без текста. На такие слайды обычно ставятся картинки или необычные композиции. Дублируем этот макет и просто удаляем текстовый блок.
Еще один типичный слайд — все то же самое, но без заголовка. Иногда бывает нужно поставить картинку на весь слайд, сохранив только общие элементы. Снова дублируем макет и удаляем заголовок.
Также вам может понадобиться совершенно пустой слайд (обычно их используют для первой и последней страницы) — для него нужно создать макет, на котором будут отключены постоянные элементы. Это слайд для старта, для полноэкранных картинок и нестандартных ситуаций.
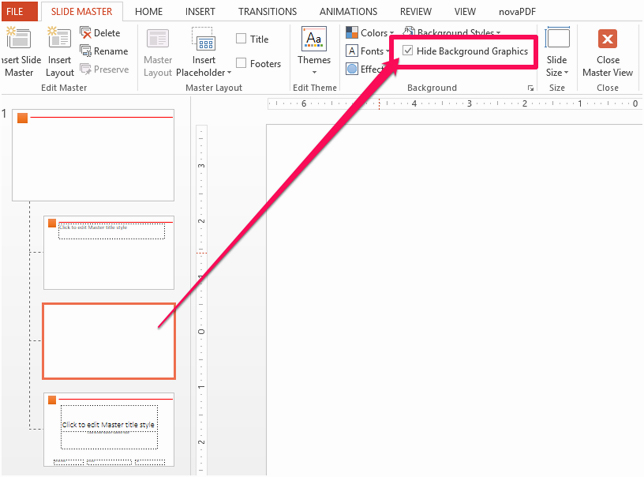
В результате у нас получилось 5 рабочих макетов, пригодных для создания любых слайдов. Последний штрих — переименовать макеты, т. к. вы создавали их из стандартных слайдов. Это уже перфекционизм, но если хочется сделать красиво — сделайте.
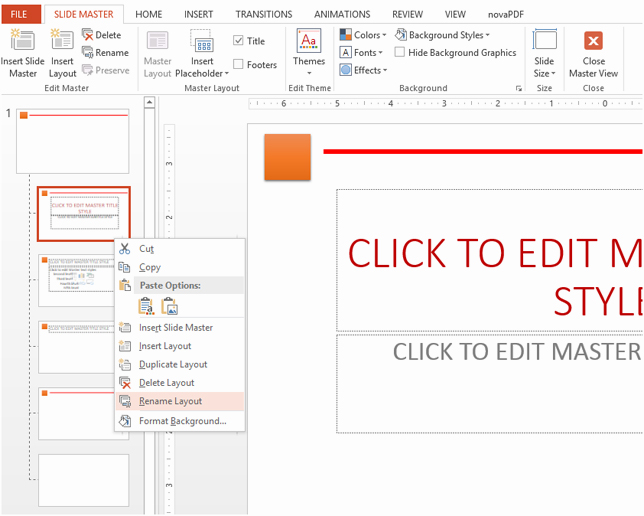
Использование макетов
Ура, у нас есть чистый строгий мастер, в котором настроены все макеты. Теперь мы можем лепить презентацию так, как пожелаем.
- Любому слайду может быть назначен любой макет. И переназначен столько раз, сколько захотите.
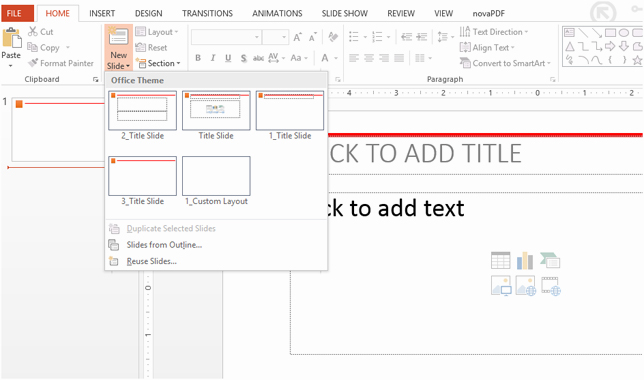
- Если вы что-то поменяли в параметрах заголовка или текста, вы всегда можете вернуть их к нормальному состоянию.

- И самое главное: если вы хотите что-то поменять на всех слайдах, идите на мастер (то есть в «Образец слайдов») и меняйте там.
Теперь можно пробовать
Я не ставила целью написать исчерпывающий лонгрид про PowerPoint. На сайте Microsoft Office достаточно много подробных инструкций, есть и другие источники.
Моя цель — помочь вам начать делать презентации осознанно, а не «как получится». Это был очень поверхностный экскурс по возможностям только одного инструмента. PowerPoint способен делать массу полезных вещей. Но теперь вы знаете, откуда начать.
Ниже — еще несколько советов, это грабли, на которые я лично наступила, на некоторые — не один раз. Попробуйте избежать их.
Совет #0. Заранее узнайте, какие пропорции презентации нужны — широкий слайд или 4:3.
Совет #1. Следите за шрифтами
Разнообразие шрифтов — чудесная штука, и это прекрасно — ровно до тех пор, пока вы не принесете флешку со своей презентацией организаторам.
Дальше может случиться печалька. Вашу презентацию откроют на компьютере, на котором нет ваших шрифтов. Догадайтесь, что станет с вашим тщательно выверенным дизайном.
Выходов у вас много разных.
1. Сохранить презентацию в формате PDF, причем проследить, чтобы шрифты были включены в файл, а нестандартные — растеризованы (превращены в картинку). При таком сохранении обязательно нужно просмотреть полученный файл, ибо shit happens.
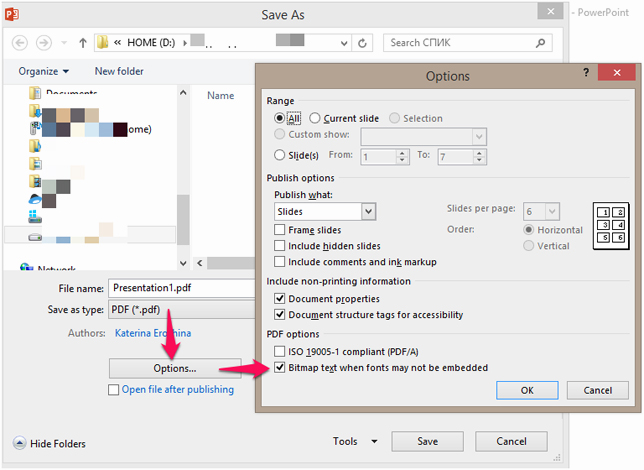
2. Сохранить .pptx и при сохранении включить в файл шрифты. Это настраивается в опциях сохранения.
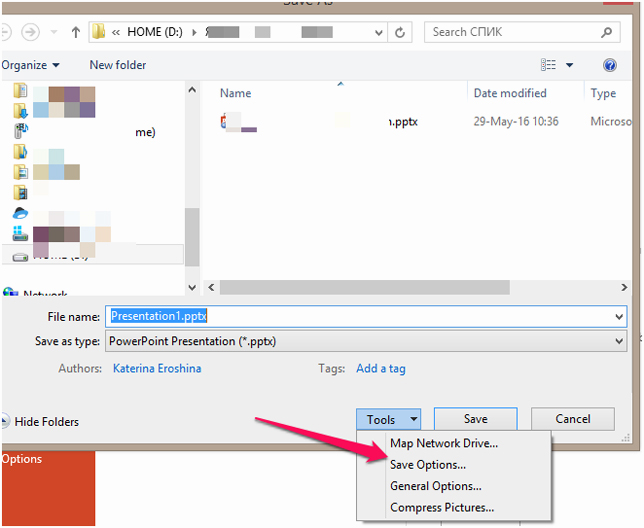
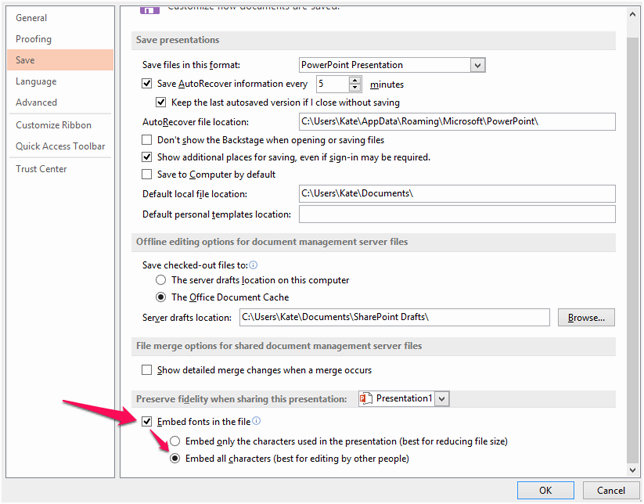
Тут тоже shit happens — необычные шрифты могут иметь запрет от включения в презентацию.
3. Растеризовать все необычные шрифты. Просто на каждом слайде конвертировать элементы в картинки средствами PowerPoint или с помощью скриншотов. (Так обычно поступают с шедевральными презентациями).
Минусы: вы теряете возможность редактирования, объем файла резко увеличивается, качество картинок может вас огорчить.
4. Использовать общеупотребительные Arial или Times New Roman. Они никуда не пропадут. Но и презентация будет довольно… скромная. Некоторым нравится.
Самое главное: проверьте презентацию, когда ее скопируют. Убедитесь, что ничего не пропало, что она открылась с вашими шрифтами и слушается кликера.
Для ситуации shit happens — всегда имейте при себе презентацию в формате PDF, он более стойкий к приключениям.Совет #2. Следите за объемом.
Что делать, если вам нужно отправить презентацию почтой, а у вас файл неподъемного размера?
1. Можно залить его на Dropbox, Google Drive или «Яндек.Диск», но проблему это решает лишь отчасти, так как большой файл будет долго синхронизироваться у вас, а потом долго скачиваться на той стороне.
2. Надо оптимизировать картинки.
Чаще всего современная публика, не видавшая дискет по 1,44 МВ, не задумывается о весе картинок. А ведь любая классная фотка при уменьшении размера (потянул за ушко, она стала меньше) вовсе не уменьшается в весе — там хранятся все те же 3680 пикселей по ширине, или сколько там у вас.
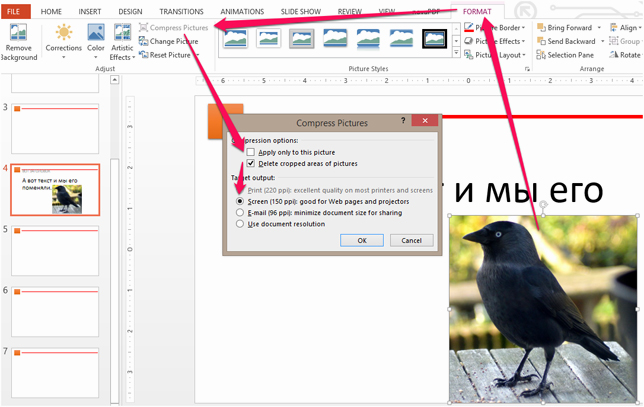
Когда вы расставили все картинки и подогнали их по размерам, выбираете любую, находите кнопочку «Сжать изображение» (вкладка «Формат») и не забываете отжать галку «Применить только к одному изображению». После сжатия картинок и сохранения презентации она существенно полегчает.
Разумеется, это работает, если вы были небрежны с картинками. Если же картинок немного или они были изначально небольшие, то эта операция не поможет. Тогда — в облака!
Совет #3. Не играйте цветом!
Совет делать белые буквы на черном фоне может оказаться фатальным. Чем больше зал (и аудитория), тем дальше проектор от сцены. Цвет рассеивается и искажается. В результате красный цвет может не отличаться от коричневого, а белый на черном — может превратиться в белый на мутно-сером.
Если есть возможность — посмотрите, как отображаются презентации предшественников и подправьте свою. Благодаря мастеру вы сможете сделать это быстро.
Вы можете скачать шаблон
Вот тут лежит простенький шаблон, который я сделала в процессе подготовки статьи. Там же — еще один бонусный совет, которого нет в статье.
Мнение редакции может не совпадать с мнением автора. Если у вас есть, что дополнить — будем рады вашим комментариям. Если вы хотите написать статью с вашей точкой зрения — прочитайте правила публикации на Cossa.